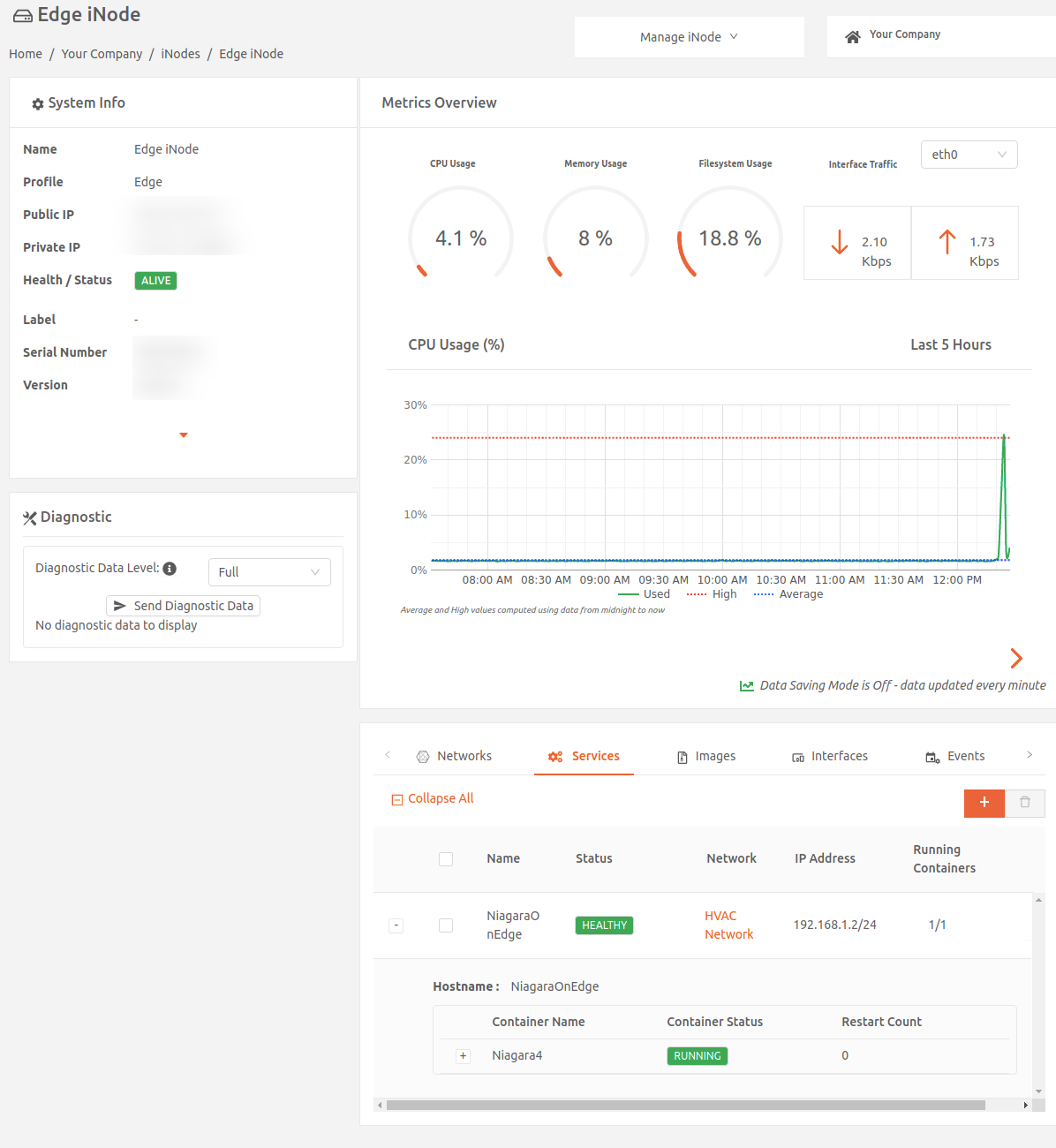Sie müssen zunächst ein lokales Netzwerk zu dem Edge iNode hinzufügen, ehe Sie Dienste auf dem Edge iNode ausführen können. (Sehen Sie sich Chapter 4 Provisioning and Launching iNodes an, um Anweisungen zum Hinzufügen eines lokalen Netzwerks zu Ihrem Edge iNode für Ihre Cloud-Umgebung zu erhalten.)
In diesem Abschnitt erhalten Sie alle allgemeinen Anweisungen zur Ausführung von Edge Services und spezielle Anweisungen für Niagara 4 und SkySpark.
Allgemeine Anweisungen zur Ausführung von Diensten
Befolgen Sie diese Schritte, um einen Dienst hinzuzufügen:
- Dienst zu einem Edge iNode hinzufügen
- Dienst einem lokalen Netzwerk zuweisen
- Dienstspezifische Optionen bereitstellen
Befolgen Sie diese Schritte, um einen iNode Edge Service auszuführen:
- Wählen Sie auf der Seite iNodes im Secure Edge Portal den Namen des Edge iNode aus. Daraufhin erscheint die iNode-Detailseite.
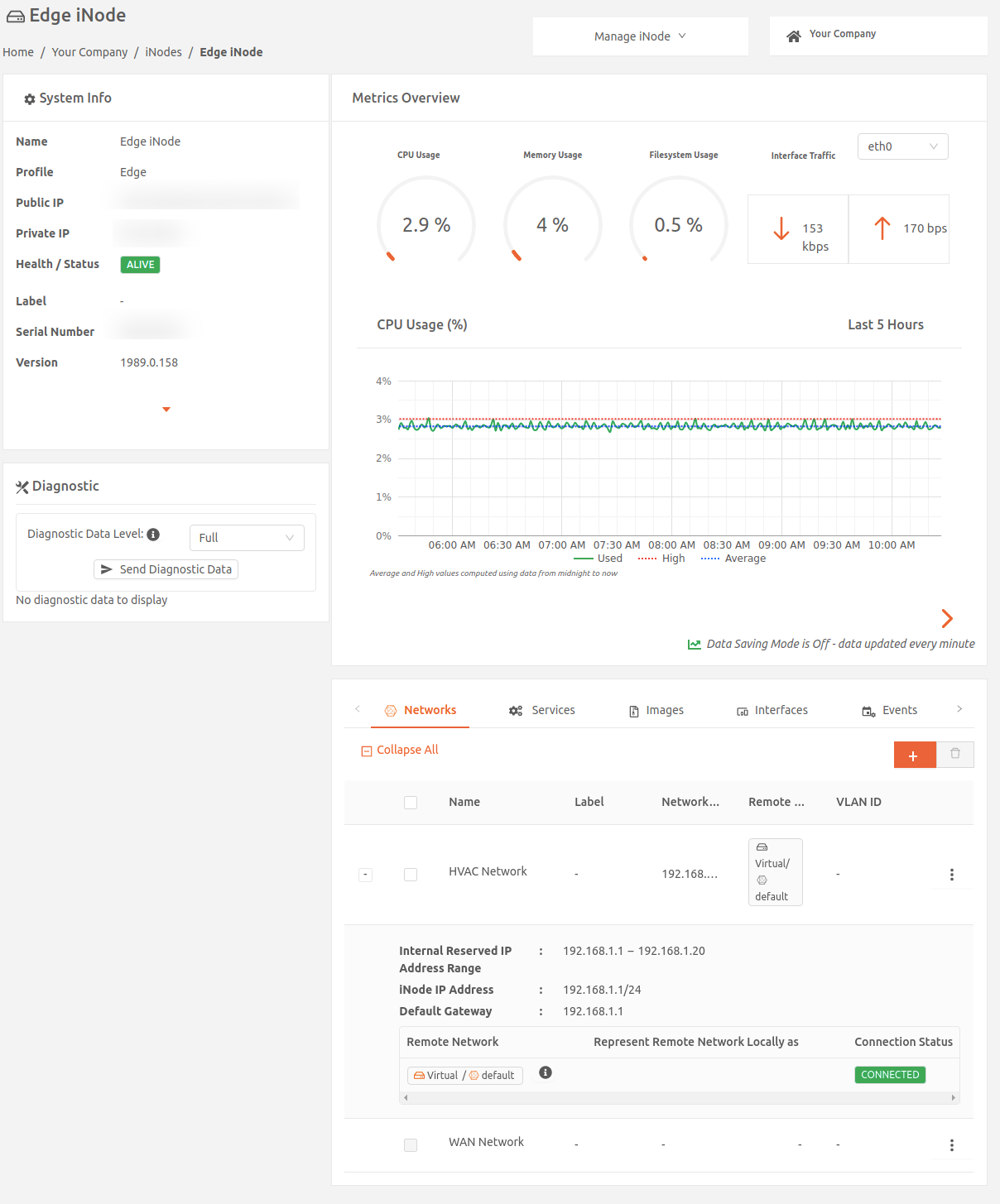
- Wählen Sie in der Registerkarte Dienste das Plus-Symbol (+) aus. Daraufhin erscheint die Seite Dienst hinzufügen.
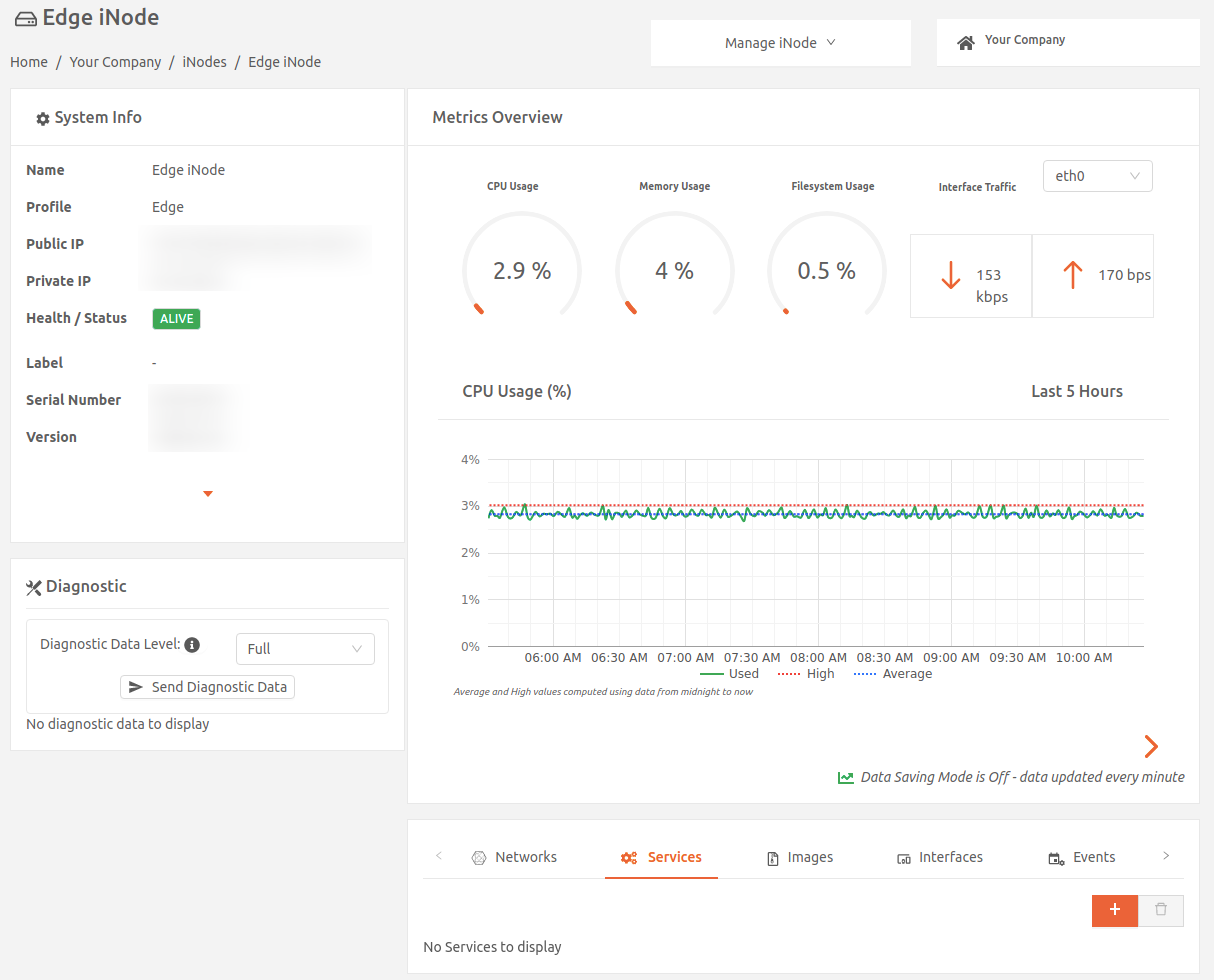
- Wählen Sie einen Dienst aus. Die folgenden voreingestellten Dienste stehen zur Verfügung (bitte wenden Sie sich an die Abteilung Customer Success oder den Support, um Informationen darüber zu erhalten, wie Sie Produktlizenzen erhalten oder andere Abonnementanfragen stellen können):
Marktplatz-Partner: Für diese Dienste sind zusätzliche Softwarelizenzen erforderlich.- Mapped — Unabhängige Datenebene
- Nantum — Präskriptive Daten für Gebäudebetreiber
- Niagara 4 — Tridium N4 Framework
- Normal — Installateur von IdD-Technologien in Gebäuden
- SkySpark — SkySpark-Analytik von SkyFoundry
- ThingWorx Edge — ThingWorx-Edge-Plattform
Open-Source-Dienste: Darüber hinaus können Ihnen, falls Ihr Unternehmen über Edge-Computing-Lizenzen verfügt, verschiedene Infrastruktur-Kerndienste kostenlos zur Verfügung stehen (sehen Sie sich Secure Edge Core Services an, um weitere Informationen zu erhalten). - Kea — Ein Open-Source-Server für das Protokoll zur dynamischen Hostkonfiguration (Dynamic Host Configuration Protocol, DHCP). Sie können diesen Dienst nutzen, um IP-Adressen von Hosts und Diensten in Ihrem lokalen Netzwerk bereitzustellen und zu verwalten (Dienst PostgreSQL zur Speicherung von DHCP-Daten erforderlich).
- PowerDNS — Ein Open-Source-DNS-Server (Domain Name System). Sie können diesen Dienst als DNS-Server für Hosts und Dienste in Ihrem lokalen Netzwerk nutzen (Dienst PostgreSQL zur Speicherung von DNS-Daten erforderlich).
- PostgreSQL — Ein objektrelationales Open-Source-Datenbanksystem (von Kea- und PowerDNS-Diensten zur Speicherung von Daten benötigt).
- NTP — Ein NTP-Server (Network Time Protocol), der den NTP-Daemon (ntpd) Debian 10 ausführt. Er nutzt als Zeitquelle die Ortszeit. Sie können diesen Dienst nutzen, um die Uhrzeit aller Hosts in Ihrem lokalen Netzwerk zu synchronisieren.
 Sie können ebenfalls Anpassen auswählen, um einen benutzerdefinierten Dienst hinzuzufügen. Diese Option wird nur fortgeschrittenen Benutzern empfohlen. Auf der Seite Secure-Edge-Support finden Sie Anweisungen, wie Sie einen benutzerdefinierten Dienst hinzufügen können.
Sie können ebenfalls Anpassen auswählen, um einen benutzerdefinierten Dienst hinzuzufügen. Diese Option wird nur fortgeschrittenen Benutzern empfohlen. Auf der Seite Secure-Edge-Support finden Sie Anweisungen, wie Sie einen benutzerdefinierten Dienst hinzufügen können.
- Geben Sie den Namen für die Dienstinstanz ein.

- Wählen Sie das Netzwerk aus, mit dem sich diese Dienstinstanz verbinden wird.
- Falls das Netzwerk für diesen Dienst mit einer dynamischen Adresszuweisung (Standard) konfiguriert ist, weist das iNode der Dienstinstanz dynamisch eine IP-Adresse zu. Falls das Netzwerk mit einer statischen Adresszuweisung konfiguriert ist, legen Sie die statische IP-Adresse für die Dienstinstanz fest.
- Sie können DNS-Server für den Dienst konfigurieren. Standardmäßig nutzt der Dienst die DNS-Server des iNode. Die derzeitige Konfiguration ist unter IP-Adresse der DNS-Server angezeigt. (Sehen Sie sich Configuring DNS Servers for Services an, um weitere Informationen über die Konfiguration von DNS-Servern zu erhalten.)
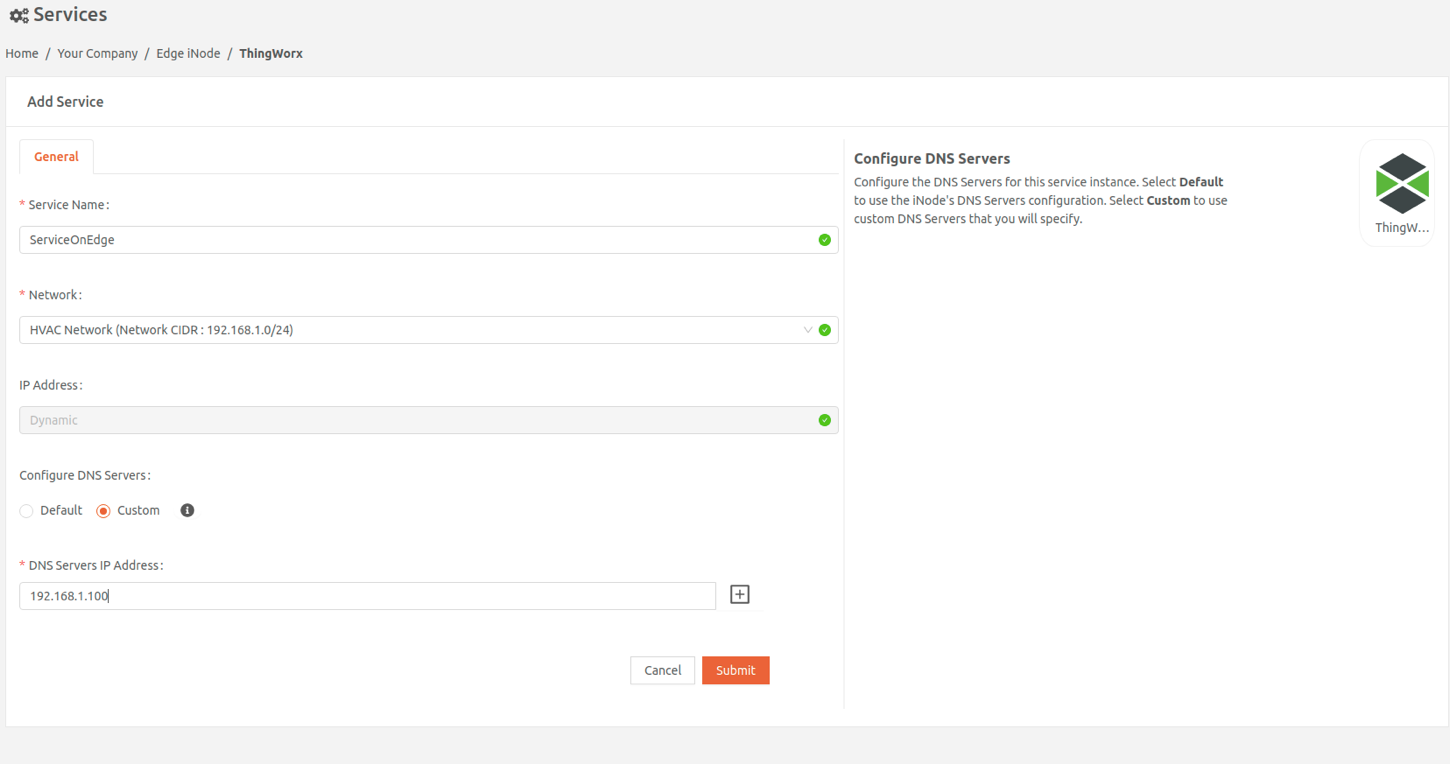
- Geben Sie die dienstspezifischen Optionen für den ausgewählten Dienst ein.
- Wählen Sie Übermitteln aus.
SkySpark als Dienst ausführen
Befolgen Sie die Schritte in diesem Abschnitt, um SkySpark als Dienst in Edge iNode auszuführen.
SkySpark als Dienst hinzufügen und ein Netzwerk zuweisen
- Wählen Sie auf der Seite iNodes im Secure Edge Portal den Namen des Edge iNode aus. Daraufhin erscheint die iNode-Detailseite.
- Wählen Sie in der Registerkarte Dienste oben rechts das Plus-Symbol (+) aus. Daraufhin erscheint die Seite Dienst hinzufügen.
- Wählen Sie SkySpark aus.
- Geben Sie auf der Seite Dienst hinzufügen einen Namen für diese Dienstinstanz ein.
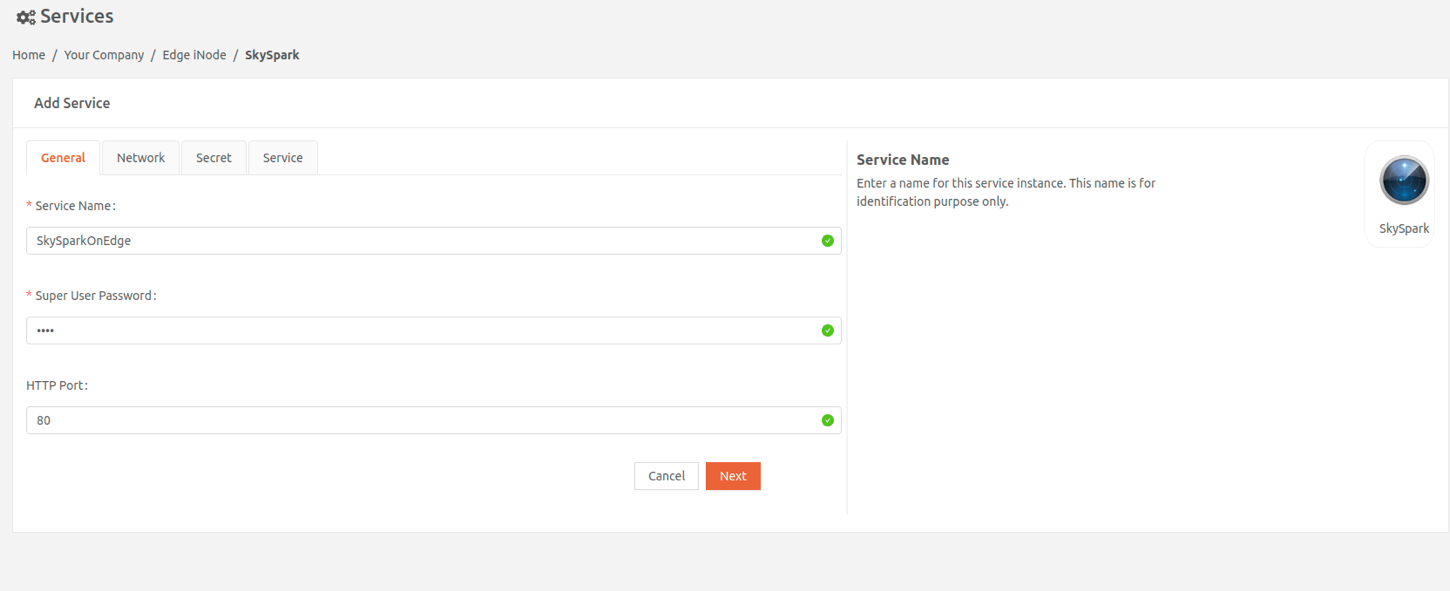
- Wählen Sie Weiter aus, um zu der Registerkarte Netzwerk zu gelangen.

- Sie können DNS-Server für den Dienst konfigurieren. Standardmäßig nutzt der Dienst die DNS-Server des iNode. Die derzeitige Konfiguration ist unter IP-Adresse der DNS-Server angezeigt. (Sehen Sie sich Configuring DNS Servers for Services an, um weitere Informationen über die Konfiguration von DNS-Servern zu erhalten.)
Die SkySpark-Lizenz bereitstellen und den Secure-Shell-Zugriff aktivieren
Es ist eine Lizenz erforderlich, um SkySpark auszuführen. Sie können eine neue Lizenz hochladen oder eine zuvor hochgeladene Lizenz nutzen.
- Wählen Sie Weiter aus, um zu der Registerkarte Secret zu gelangen.
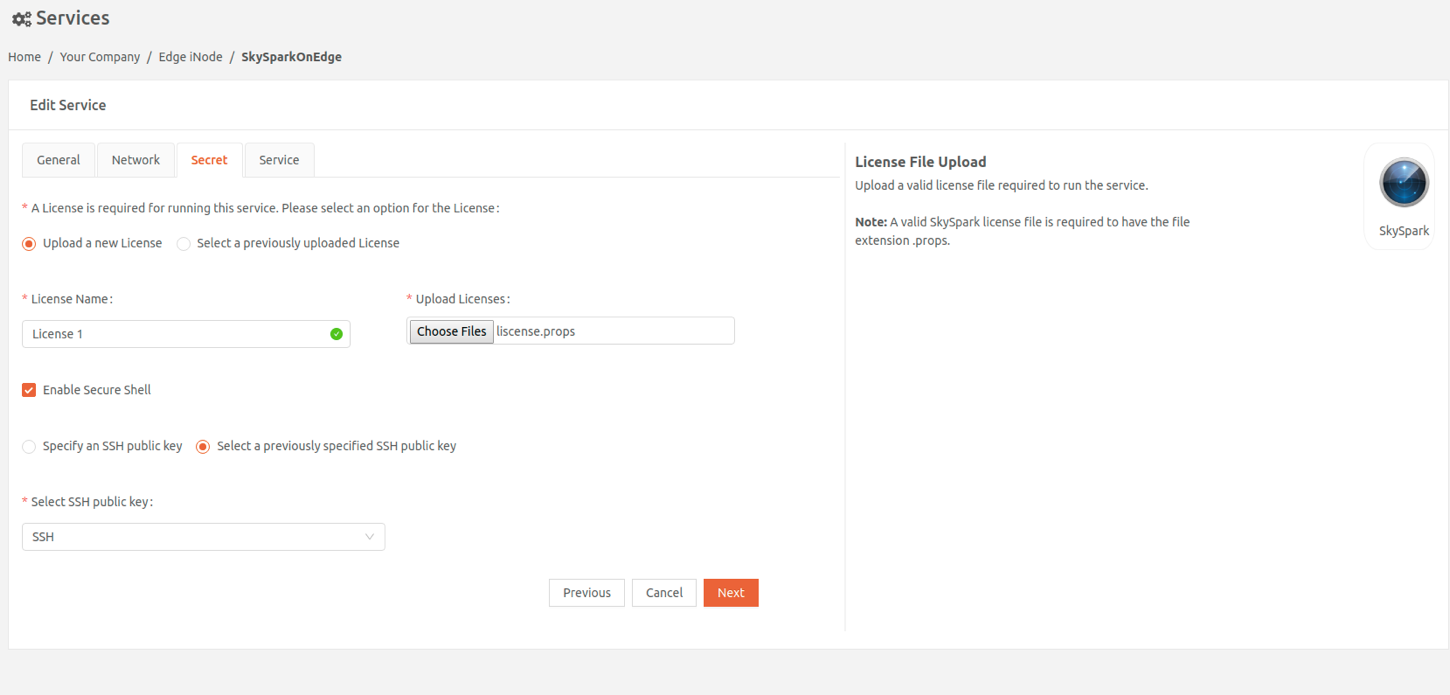
- Um eine neue Lizenz hochzuladen, wählen Sie Eine neue Lizenz hochladen aus und geben Sie einen Namen für die Lizenz ein und wählen Sie die Datei aus, die hochgeladen werden soll. Um eine zuvor hochgeladene Lizenz zu nutzen, wählen Sie Eine zuvor hochgeladene Lizenz nutzen aus und wählen Sie die Lizenz über Lizenz auswählen aus.
- Falls Sie sich einen sehr sicheren Zugriff auf den Dienst wünschen, können Sie optional Secure Shell aktivieren. Sie benötigen ein öffentlich-privates Schlüsselpaar, um Secure Shell zu nutzen. Legen Sie hier den öffentlichen Schlüssel fest. Um einen neuen öffentlichen Schlüssel festzulegen, wählen Sie Einen öffentlichen SSH-Schlüssel festlegen aus, geben Sie den Namen für den Schlüssel ein und fügen Sie den Schlüssel in Form reinen Texts oder in base64-verschlüsseltem Format ein. Sie können alternativ auch Einen zuvor festgelegten, öffentlichen SSH-Schlüssel auswählen und über Öffentlichen SSH-Schlüssel auswählen den Schlüssel auswählen.
- Wählen Sie Weiter aus, um zu der Registerkarte Dienst zu gelangen.
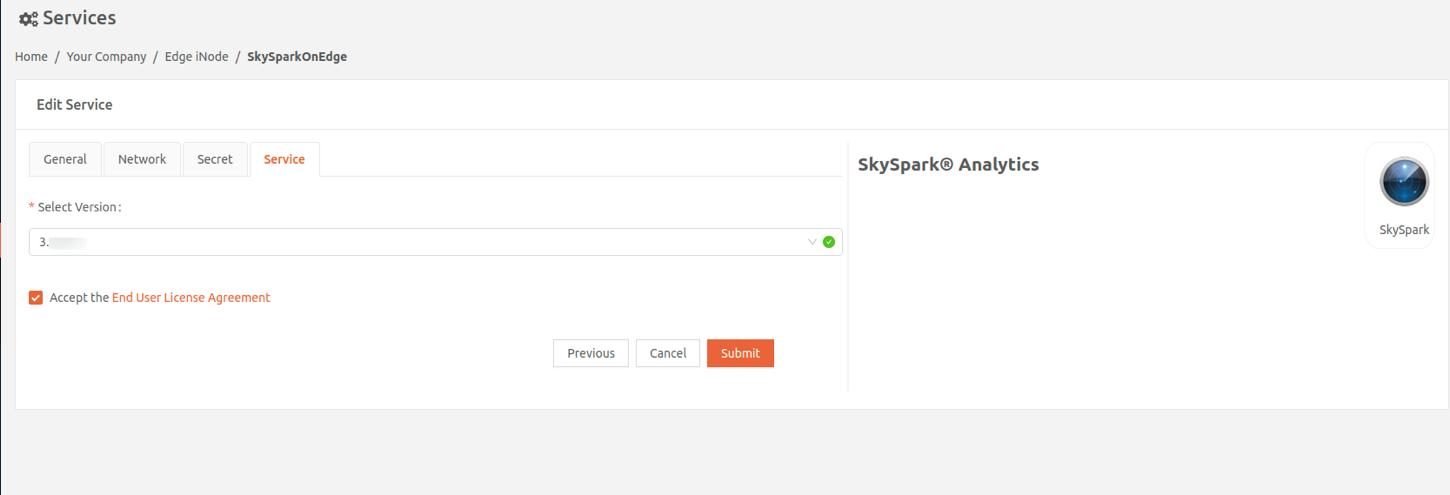
- Wählen Sie die SkySpark-Version aus.
- Wählen Sie Endbenutzer-Lizenzvereinbarung akzeptieren aus, um diese zu akzeptieren.
- Wählen Sie Übermitteln aus.
Den Status und Informationen über den neu hinzugefügten Dienst können Sie der Registerkarte Dienste entnehmen. Wählen Sie den Namen des Dienstes aus, um sich den Status und Informationen über die Container in dem Dienst anzeigen zu lassen. Sobald der Dienst erfolgreich ausgeführt wird, wird sich dessen Status zu GESUND ändern. Dieser Vorgang kann einige Minuten dauern.
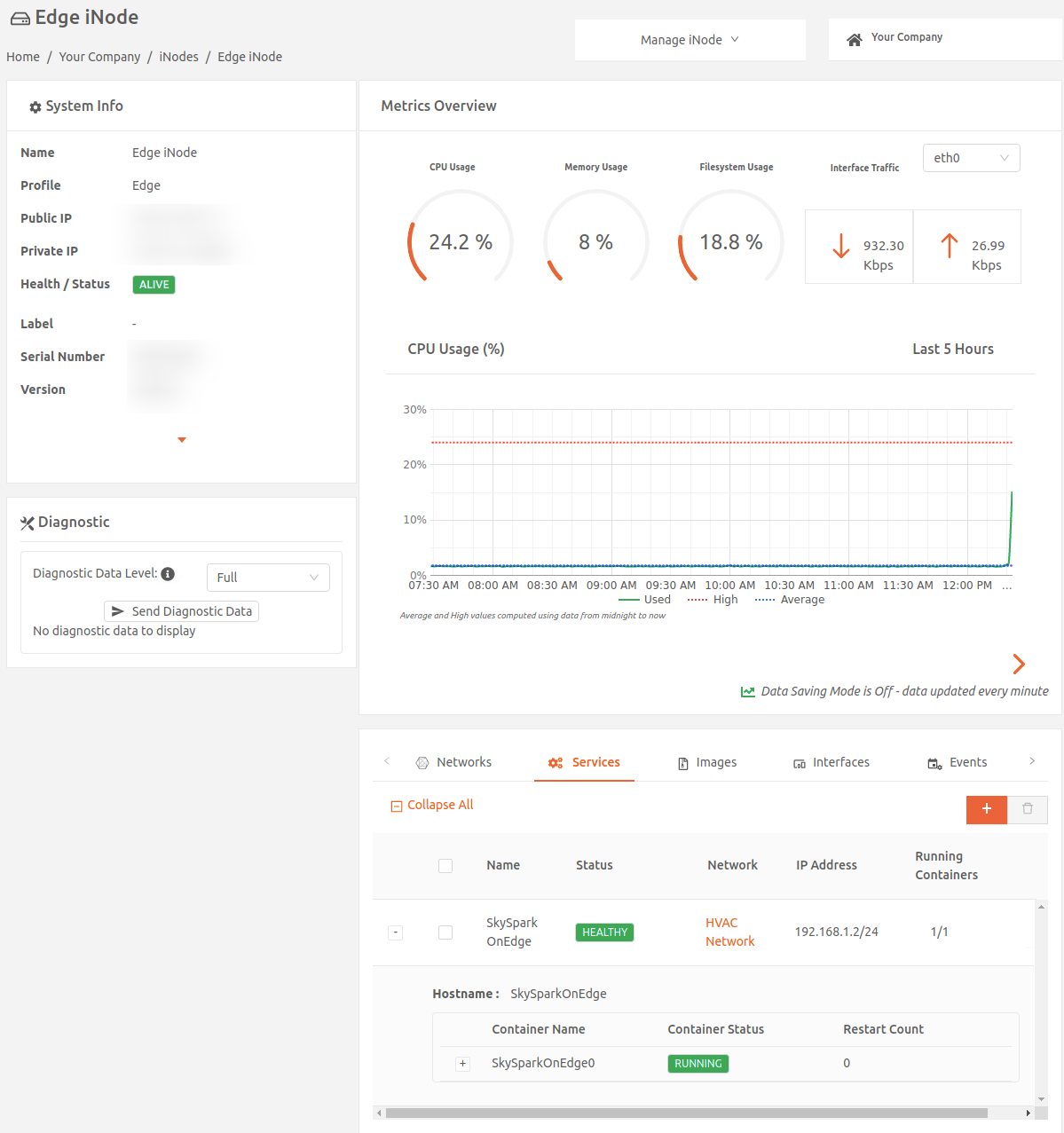
Sobald der Dienst ausgeführt wird, können Sie über einen Browser mit der IP-Adresse des Dienstes auf die SkySpark-Instanz zugreifen. Nutzen Sie den Benutzernamen su und das oben von Ihnen festgelegte Passwort, um sich in dem Dienst SkySpark anzumelden.
Niagara 4 als Dienst ausführen
Befolgen Sie diese Schritte, um Niagara 4 als Dienst in Edge iNode auszuführen:
- Wählen Sie auf der Seite iNodes im Secure Edge Portal den Namen des Edge iNode aus. Daraufhin erscheint die iNode-Detailseite.
- Wählen Sie in der Registerkarte Dienste oben rechts das Plus-Symbol (+) aus. Daraufhin erscheint die Seite Dienst hinzufügen.
- Wählen Sie Niagara 4 aus.
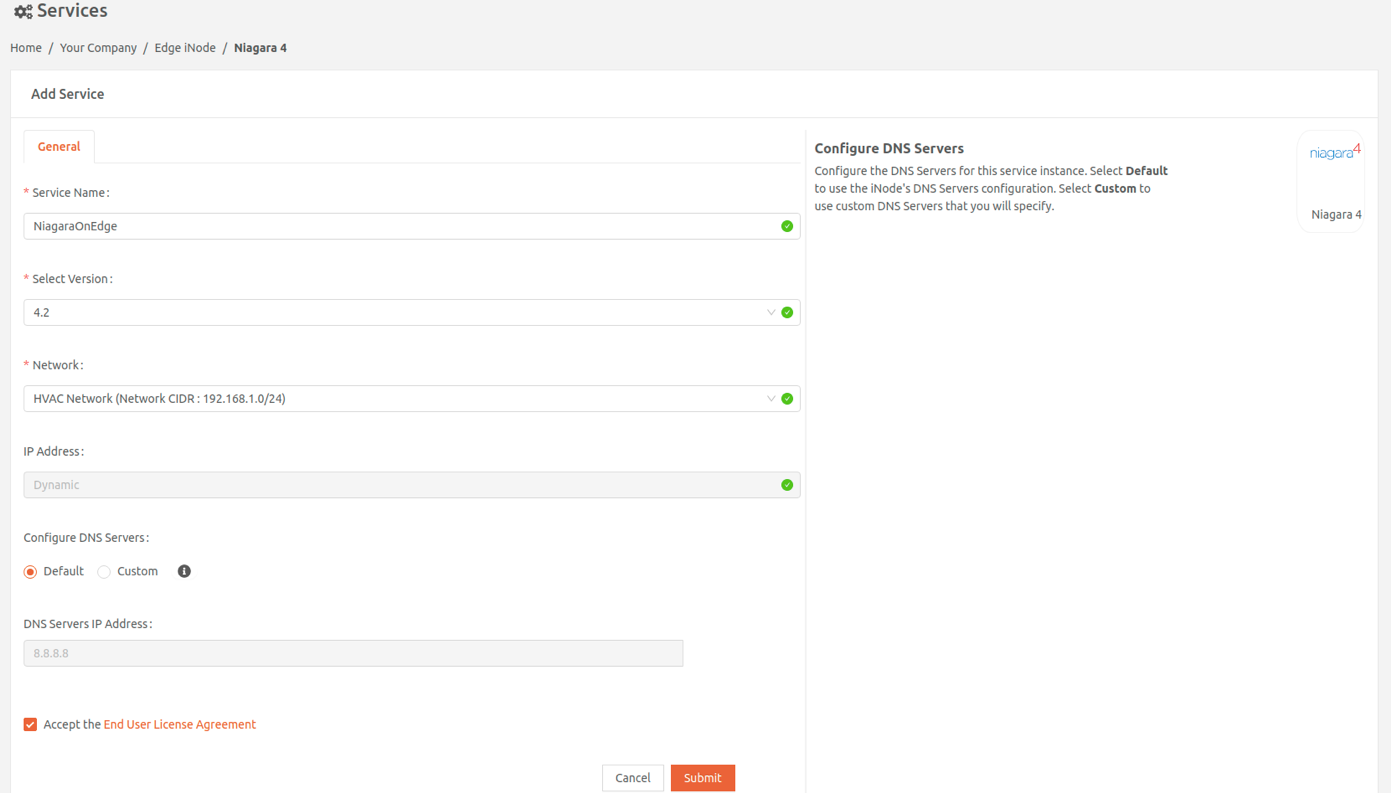
- Geben Sie den Namen für die Niagara-Dienstinstanz ein.
- Wählen Sie das Netzwerk aus, mit dem sich diese Dienstinstanz verbinden wird.
- Falls das Netzwerk für diesen Dienst mit einer dynamischen Adresszuweisung (Standard) konfiguriert ist, weist das iNode der Dienstinstanz dynamisch eine IP-Adresse zu. Falls das Netzwerk mit einer statischen Adresszuweisung konfiguriert ist, legen Sie die statische IP-Adresse für die Dienstinstanz fest.
- Sie können DNS-Server für den Dienst konfigurieren. Standardmäßig nutzt der Dienst die DNS-Server des iNode. Die derzeitige Konfiguration ist unter IP-Adresse der DNS-Server angezeigt. (Sehen Sie sich Configuring DNS Servers for Services an, um weitere Informationen über die Konfiguration von DNS-Servern zu erhalten.)
- Wählen Sie Endbenutzer-Lizenzvereinbarung akzeptieren aus, um diese zu akzeptieren.
- Wählen Sie Übermitteln aus.
Den Status und Informationen über den neu hinzugefügten Dienst können Sie der Registerkarte Dienste entnehmen. Wählen Sie den Namen des Dienstes aus, um sich den Status und Informationen über die Container in dem Dienst anzeigen zu lassen. Sobald der Dienst erfolgreich ausgeführt wird, wird sich dessen Status zu GESUND ändern. Dieser Vorgang kann einige Minuten dauern.