You can perform bulk actions to simultaneously add or edit multiple resources in the Secure Edge Portal using CSV templates. Bulk configuration is available for users, nodes, and networks.
Bulk upload new resources
- Log in to the Secure Edge Portal and navigate to the relevant resource page (Users, Nodes, or Networks).
- At the top of the resource list, enable Bulk Config.
- In the Bulk Config menu at the top of the list, select New {resource} template to download the CSV template file.
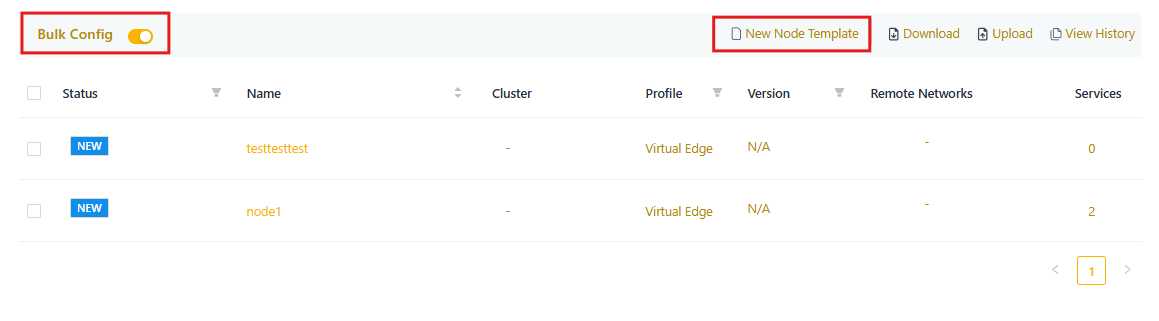
- Add the required information for each new resource to the CSV file. For a list of required fields, see Required template fields below.

- Save the update file and keep a backup for future reference.
- From the Bulk Config menu, select Upload and choose New {resource}.
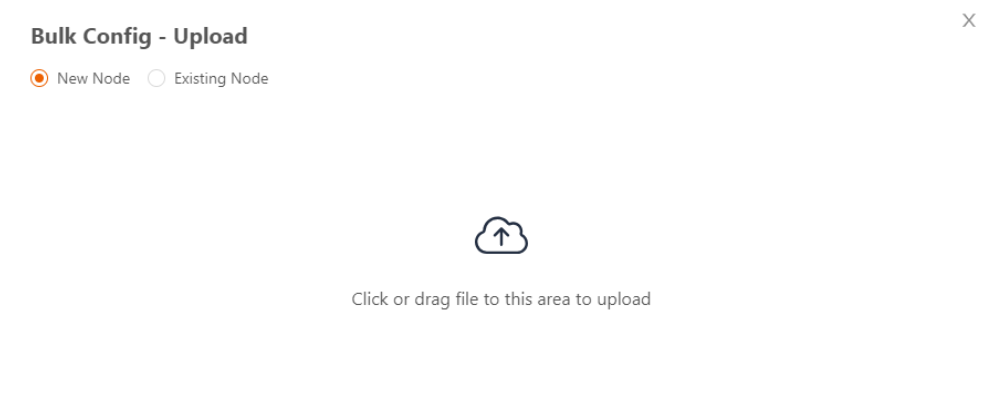
- Select/drag the template file you saved in Step 5. You’ll see a message that the file was successfully uploaded.
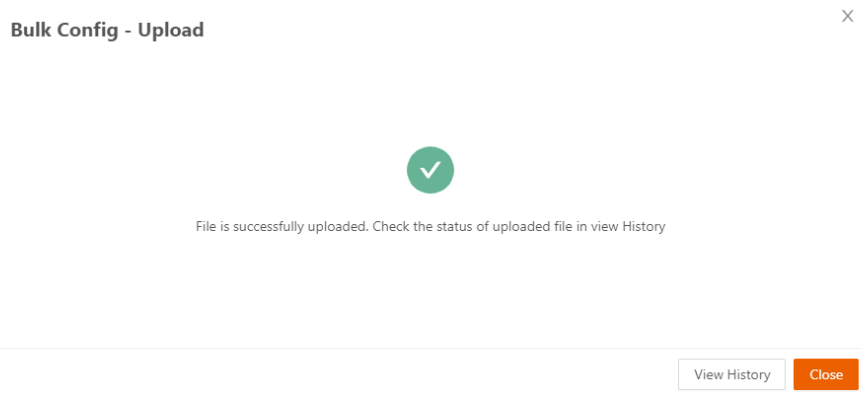
- Select View History to confirm file status. The status can show as Success, Partial Success, or Failed. If failed, you will need to correct the errors in the template and re-upload the file.
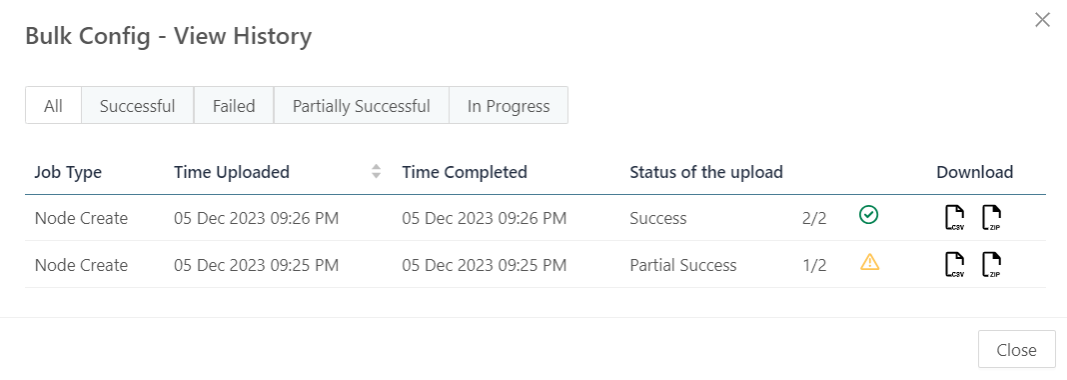
- Once the upload is processed, check the user, node, or networks list to confirm the new resources were created.
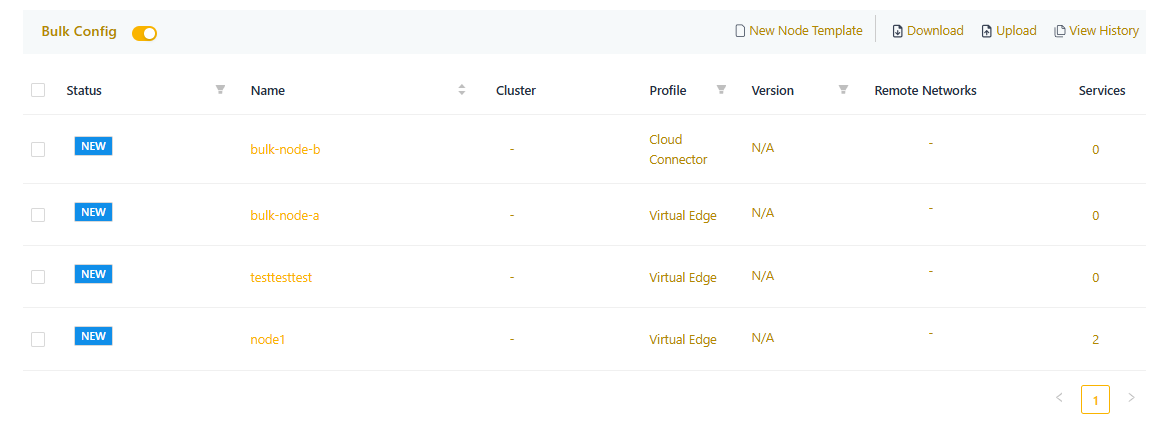
Bulk edit existing resources
- Log in to the Secure Edge Portal and navigate to the relevant resource page (Users, Nodes, or Networks).
- Select Download to download the editable CSV file.
.png)
- Edit the resource entries as needed and save the file. For a list of editable fields, see Required Template Fields below. The following image shows example data in a downloaded user template for editing.NoteYou cannot add new resources (users, nodes, or networks) when performing a bulk resource edit. You can only edit existing resources. New resources must be added separately per Bulk upload new resources.
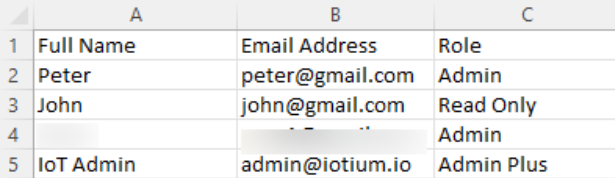
- Save the edited template file and keep a backup copy.
- From the Bulk Config menu, select Upload and choose Existing {Resource} .

- Select/drag the template file you saved in Step 4. You’ll see a message that the file was successfully uploaded.
.png)
- Select View History to confirm file Status. The status can show as Success, Partial Success, or Failed. If failed, you will need to correct the errors in the template and re-upload the file.
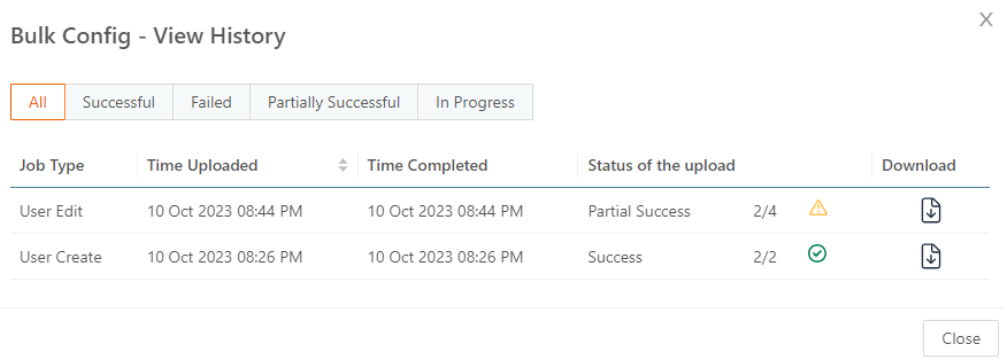
- Once the upload is processed, confirm that you see the resource edits in the list.
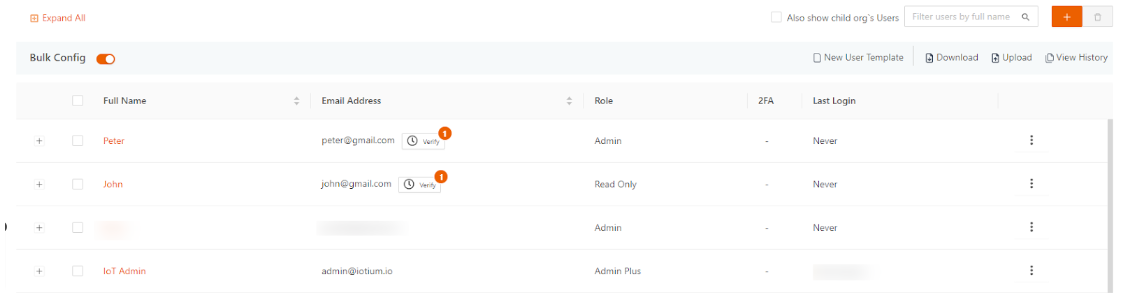
Required template fields
The following lists shows the required values for each resource type, which are editable unless otherwise noted.
Required user values
- Full Name
- Email Address: This field is not editable after creation
- Password
- Role
Required node values
- iNode Name
- Label
- Profile: This field is not editable after creation
- Serial Number: This field is only for edge profile nodes
- SSH Key
- Cloud Provider
Required Network values
- Name: This field is not editable after creation
- Label
- Network CIDR
- Start IP
- End IP
- iNode IP Address
- VLAN ID
- Default Destination
- iNode Name
- Enable Inter Network Routing