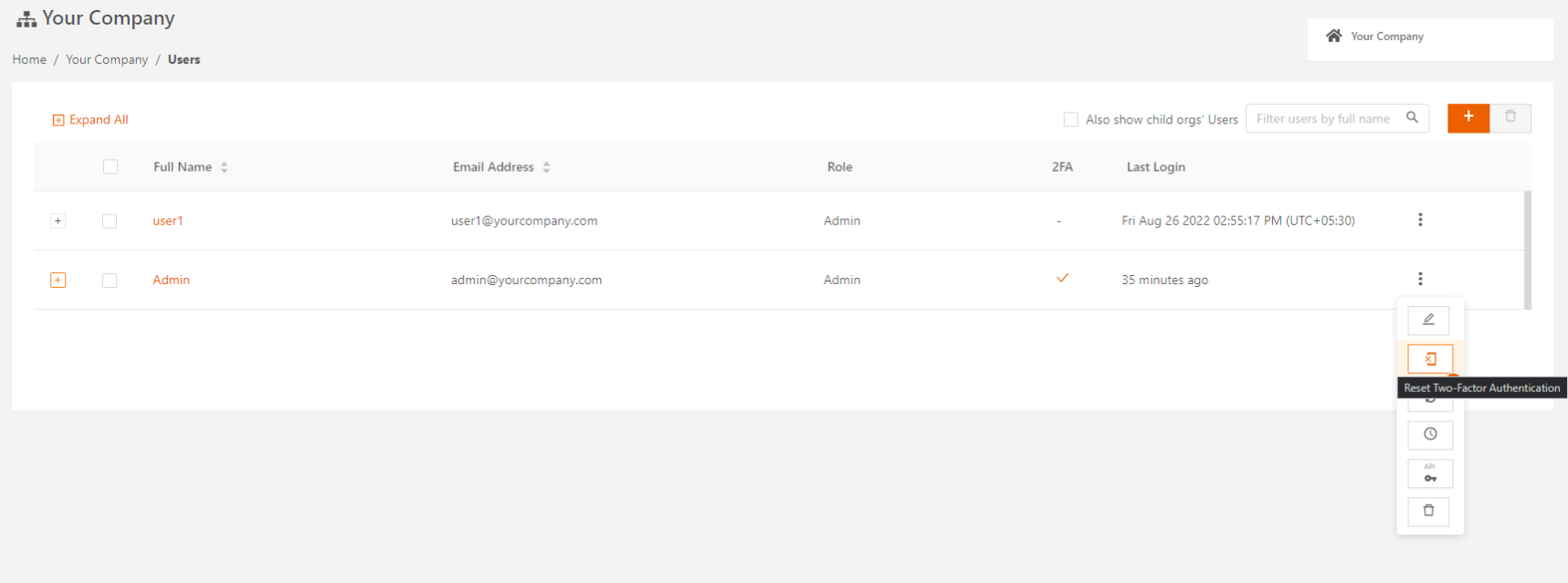Multifactor authentication (MFA), also known as two-factor authentication (2FA), adds an extra layer of security to your Secure Edge Portal account, ensuring that even if your username and password are compromised, your account remains protected. Secure Edge uses Time-based One-Time Password (TOTP) for MFA, following the IETF standard RFC 6238.
Your company’s subscription agreement determines whether MFA is required or optional:
- Required: MFA is mandatory for all users and must be set up at first login.
- Optional: MFA is not required, but you can enable it at any time in your user profile.
Once enrolled, every time you log in to your account, you’ll need:
- Your username and password
- A security code generated by your Authenticator mobile app
If you need to enable multifactor authentication for your account, contact your Account Manager.
Enrolling in multifactor authentication
Required enrollment
If multifactor authentication is mandatory for your account:
- After logging in to the Secure Edge Portal, you will see an Activate pop-up prompting you to set up your mobile Authenticator app.
- Follow the on-screen steps and click Verify once setup is complete.
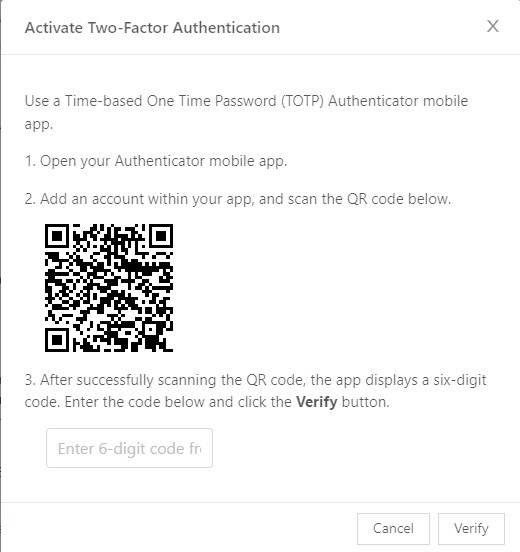
Optional enrollment
If multifactor authentication is optional for your account:
- Log in to the Secure Edge Portal, and then from the left menu, select My Account > My Profile.
- On the My Profile page, select Enroll for Two-Factor Authentication.
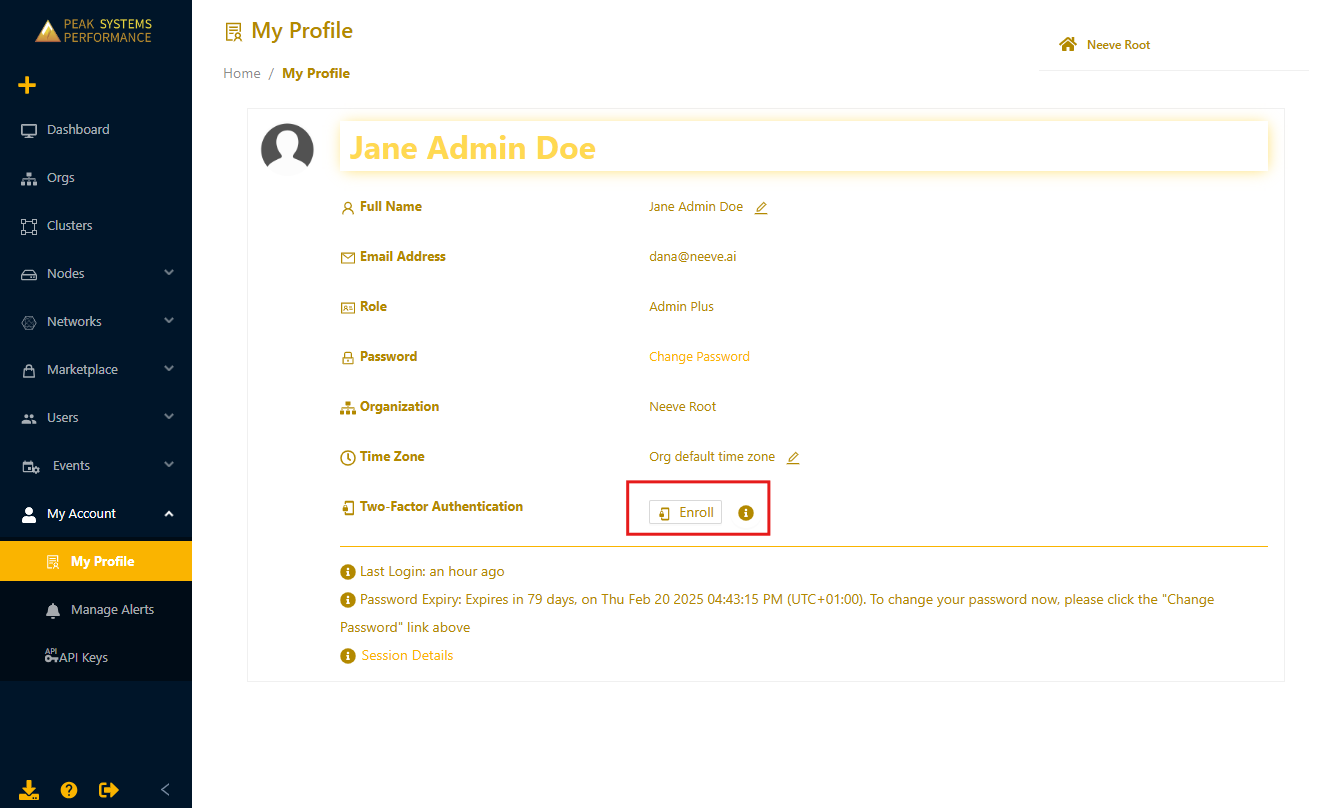
- An Activate pop-up will appear, prompting you to set up your mobile Authenticator app. Complete the steps and click Verify.
After successful activation, the My Profile page will show the time and date of your enrollment.
Reset or change your Authenticator app
- Log in to the Secure Edge Portal and select My Account > My Profile.
- Select Reset for Two-Factor Authentication.
- An Activate pop-up will appear, prompting you to set up your mobile Authenticator app. Complete the steps and click Verify.
Log in with multifactor authentication
Once you’ve activated multifactor authentication, the login process will include an additional step:
- The login screen displays an additional field for the security code.
- Enter your username and password.
- Enter the six-digit security code displayed in your Authenticator mobile app.
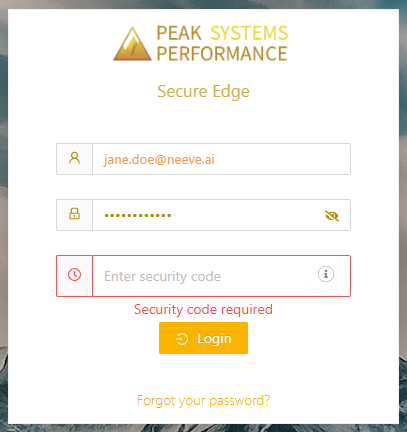
Disable multifactor authentication
If multifactor authentication is optional for your account, you can disable it at any time:
- From the portal's left menu, select My Account > My Profile.
- Select Disable to deactivate Two-Factor Authentication.
- Confirm the action when prompted.
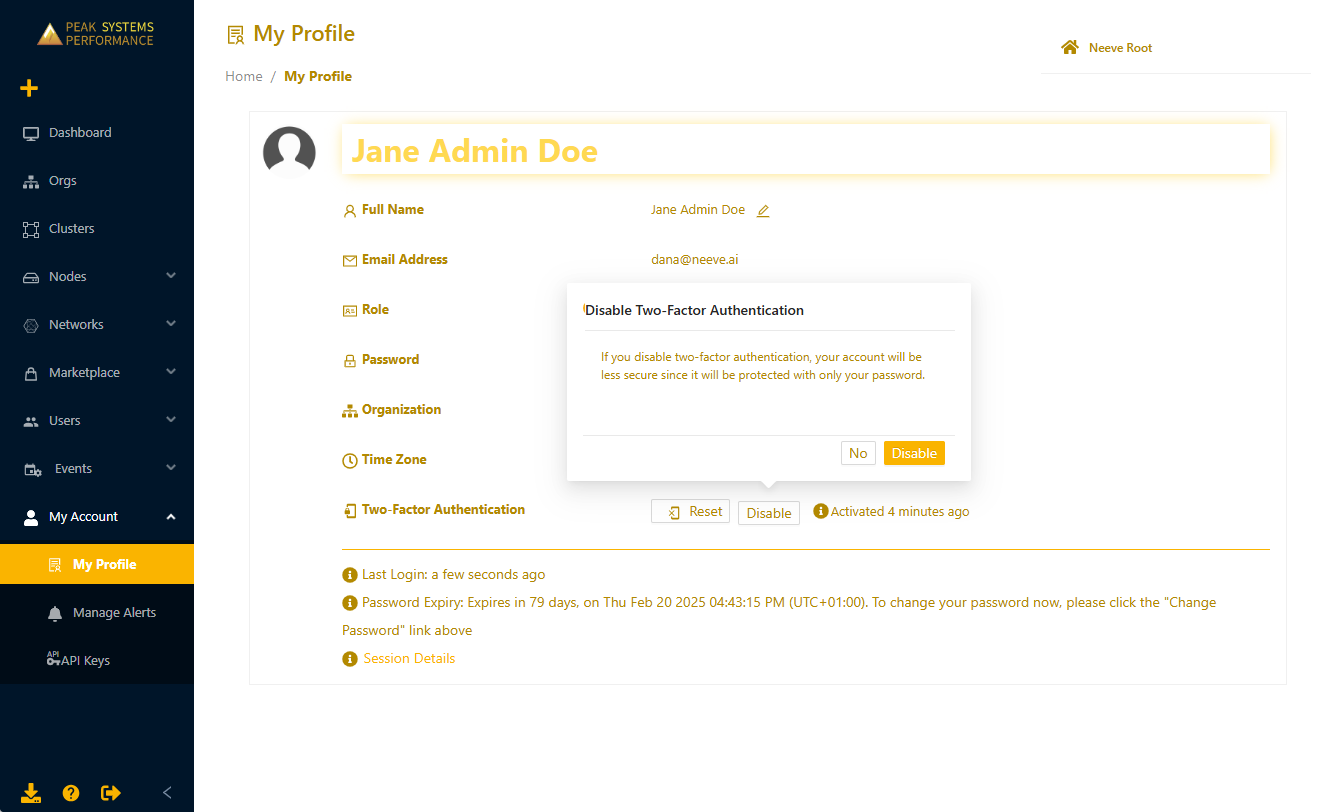
Reset multifactor authentication for a user
If a user loses access to their phone, an Admin user can reset multifactor authentication for your account. After it’s reset, the user can log in with just your username and password until you re-enroll in multifactor authentication.
- Log in to the Secure Edge Portal as an Admin.
- From the Dashboard, select the Users tile (outlined in the example below), or from the left menu, select Users > All Users.
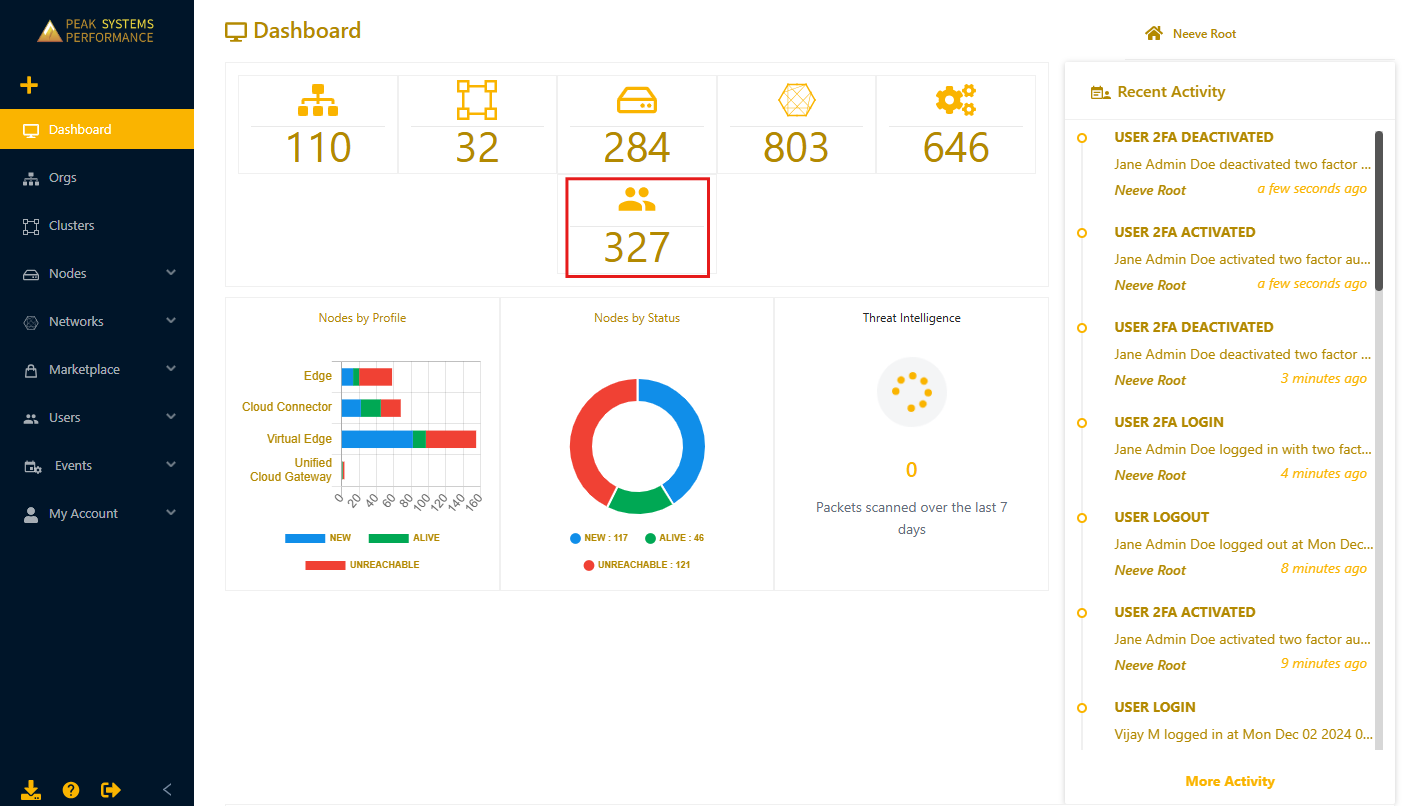
- On the Users page, find the user whose multifactor authentication needs to be reset, click on vertical menu (three dots) to the right, and select Reset Two-Factor Authentication.