ThickClient is an optional add-on for the Secure Edge and Remote Access platform. It provides secure connections to on-premises systems through native applications on your computer, allowing remote access from anywhere. To use these device connections, you must run a local application on the computer you’ll use for remote access.
To learn more or enable ThickClient, contact success@neeve.ai.
Create a TCP/UDP connection
Once ThickClient is enabled in your environment, follow these steps to define a TCP/UDP connection in the Remote Access portal for a new device.
If you are modifying connections for an existing device, skip ahead to Add a TCP/UDP connection to an existing device.
From the Remote Access Portal left menu, select the Devices icon to open the Device Endpoints page.
From the top right of the Device Endpoints page, select + Add Device.
Complete the Add Device form fields and select Submit & Add Connections.
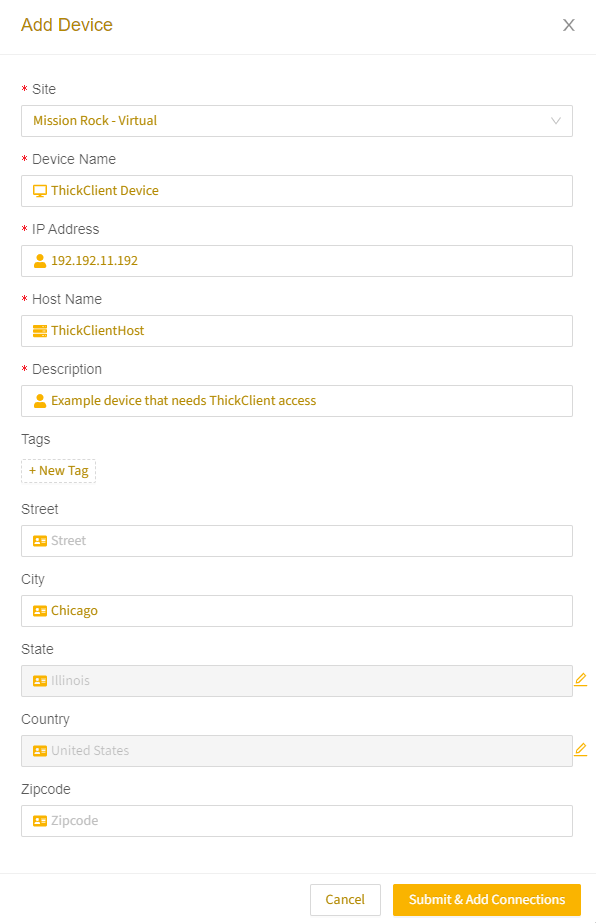
In the Associate Connections for ThickClient Device dialog, choose TCP/UDP from the Type dropdown.
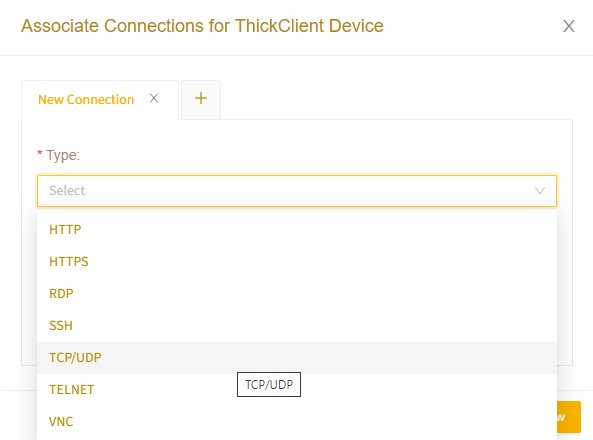
Populate the required data fields:
Provide a name.
Define the port range that is required to access the device. You can specify a single port or a range. For multiple, discrete ports, create separate connections (comma delimiting is not supported).
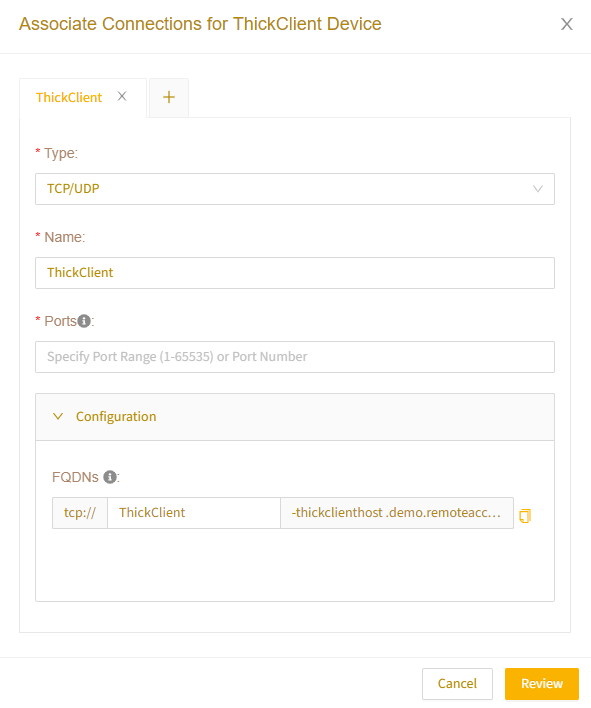
Select Review and then select Submit & Add to Group.
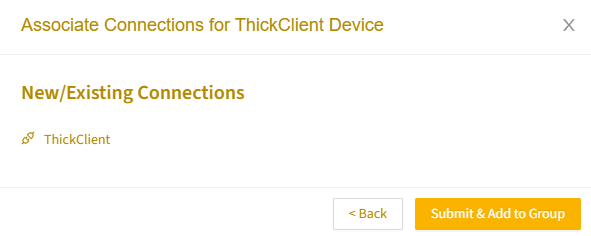
Assign the device to the appropriate groups, and then select Submit to finalize the connection.
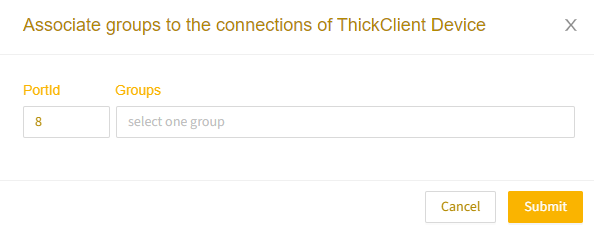
Add a TCP/UDP connection to an existing device
If a device already exists in the Remote Access Portal, use these steps to add a TCP/UDP connection:
Log in to the Remote Access Portal and on the Device Endpoints page, select the device.
Expand the device details, and from the Actions menu, select the Modify Connections icon.
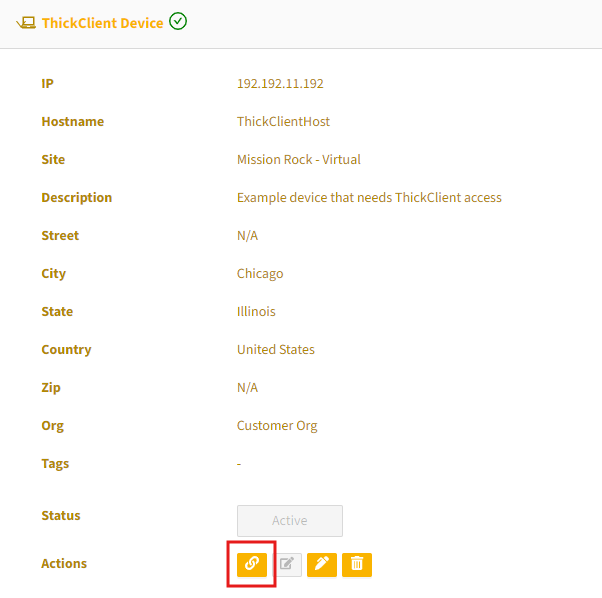
In the Associate Connections for ThickClient Device dialog box, select the plus icon (+). Choose TCP/UDP from the Type dropdown.
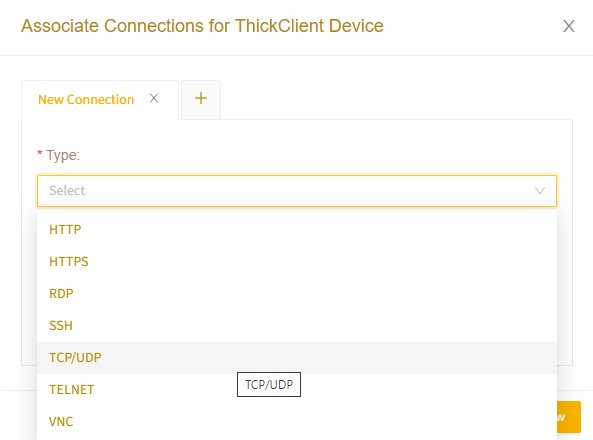
Populate the required data fields:
Provide a name.
Define the port range that is required to access the device. You can specify a single port or a range. For multiple, discrete ports, create separate connections (comma delimiting is not supported).
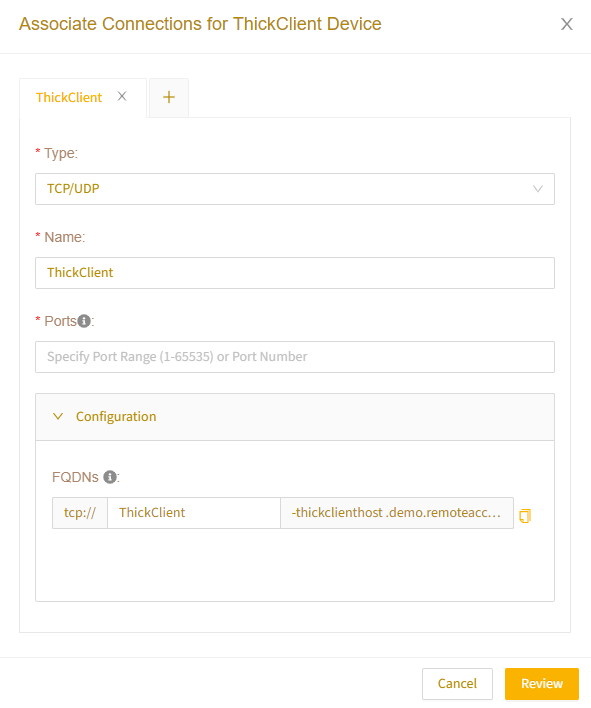
Select Review and then Submit.
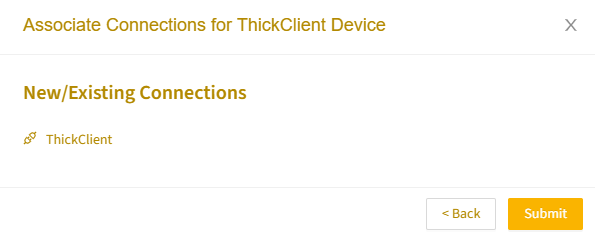
Return to the device details page. Select the Modify Groups icon.
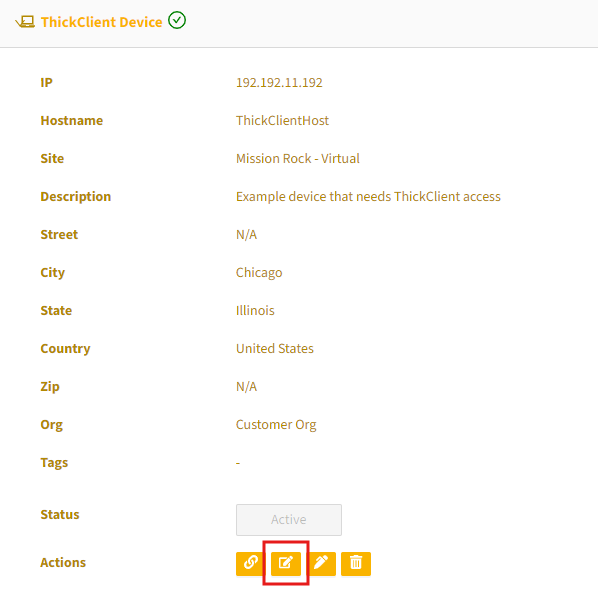
Assign the device to the appropriate groups and then select Submit.
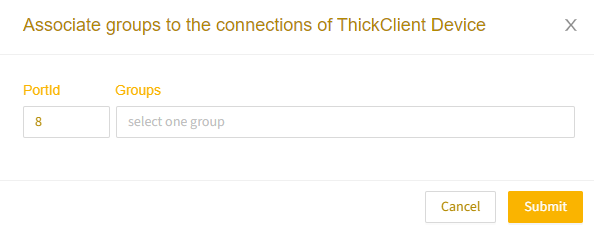
Launch the remote agent
Log in to the Remote Access Portal and go to the Profile page to view available connections.
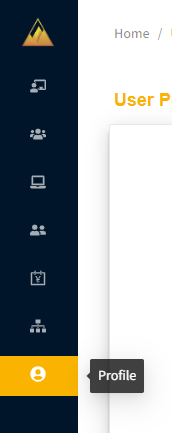
Under Access, you’ll see connections for ThickClient devices, identified by the plug icon on the connection tile.

Select the desired connection. If BrinkAgent (the remote agent) is not installed, you will be prompted to download it.
Download and install BrinkAgent for your operating system. If already installed, simply launch the application.
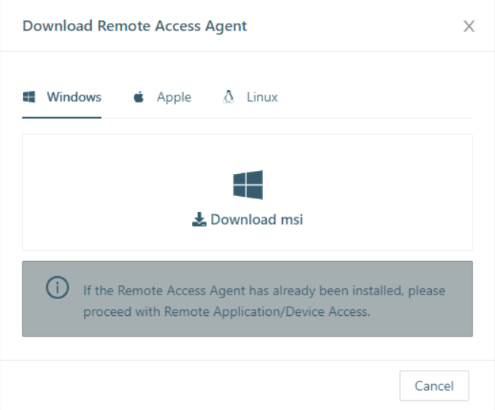
BrinkAgent for iOS users
An iOS version of the BrinkAgent is available. Download the “View Remote Access” app from the App Store or scan the QR Code below with your iPhone or iPad.
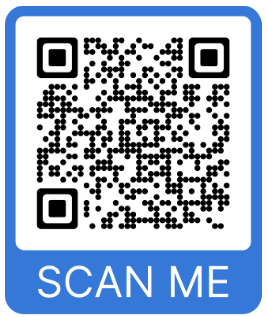
Launch CloudBrink (a.k.a. BrinkAgent) and enter your Remote Access user name (typically your email) and realm (provided by Neeve).
The realm is unique to the site you are connecting to, and usually matches the <customername> in the Remote Access URL.
Example URL: <customername>.remoteaccess.view.com —> Realm = <customername>
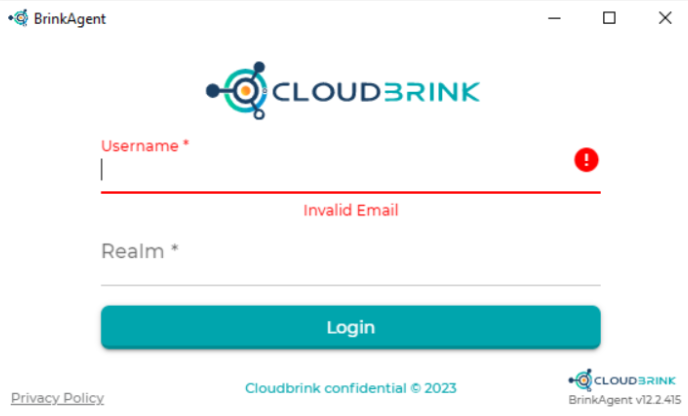
Select Login and then enter your Remote Access credentials.
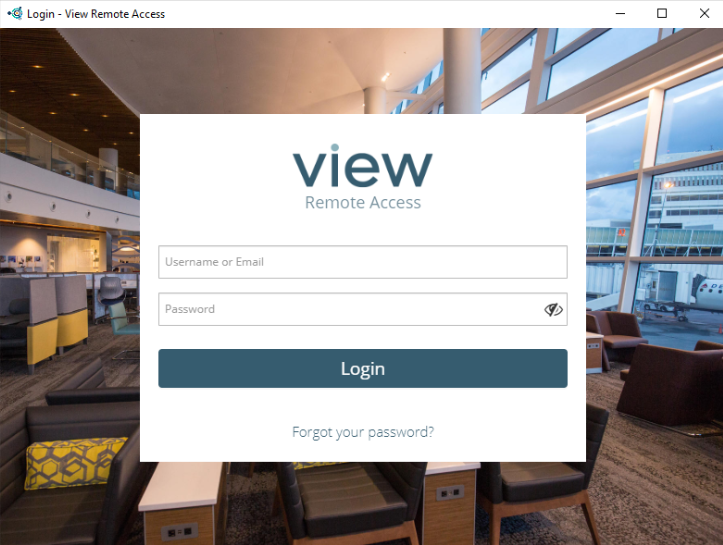
Wait a few moments for BrinkAgent to establish the connection.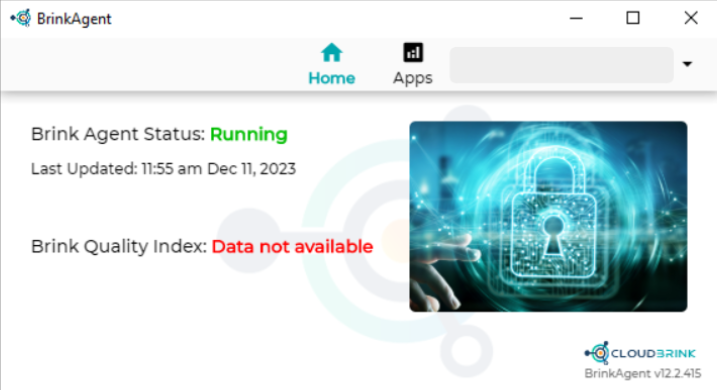
Once the Brink Agent Status status shows as Running, you can access the device via local applications.Tip
Remember to quit CloudBrink when you finish your work. If not, it will continue running in the background and consume resources.
All assigned TCP/UDP connections will be available in BrinkAgent. You can view them on the Apps tab in the BrinkAgent UI.
.png)
Connect to a device using the desktop application
When using CloudBrink, you won’t use the IP address of the target device. Instead, you can connect via Repnet IP or Fully Qualified Domain Name (FQDN), whichever is appropriate for your application.
To see the RepNet IP and FQDN, hover over the connection tile in Remote Access, as shown in the example below. You can copy the information from the pop-up.
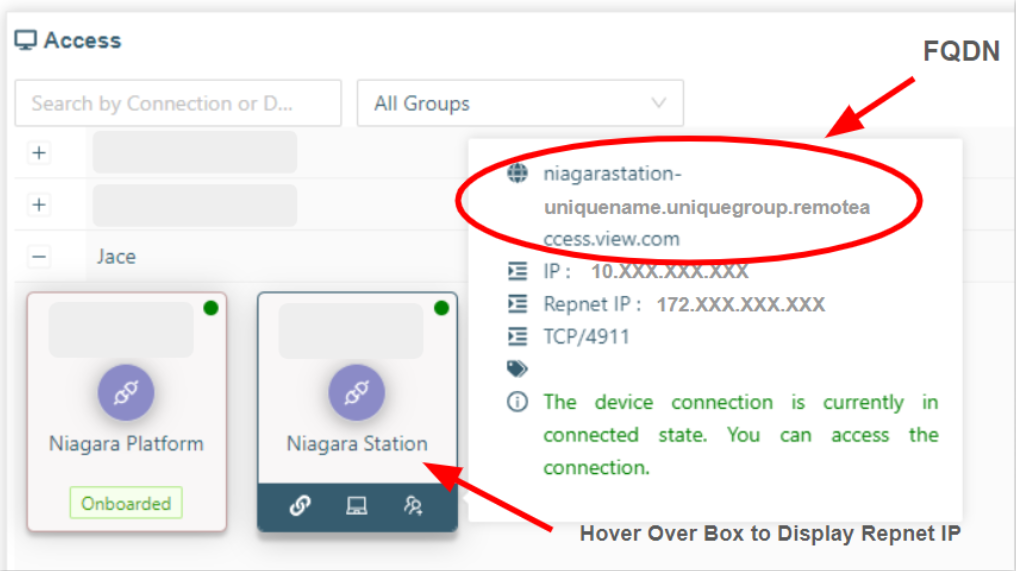
For support, contact the Neeve team at support@neeve.ai.
Get realm values
Realm values are used when logging into the remote agent application. To get realm values:
From the user profile: From the Users page, select a user to open their profile, than expand the panel next to the user icon to find and copy their realm.

From a TCP connection: From the Profile page, under Access, hover over a connection tile (TCP connection), and the realm will appear in the details pop-up.
