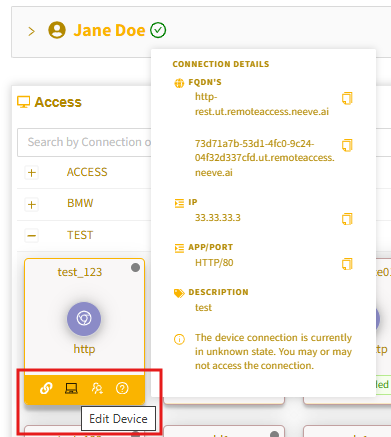As Remote Access administrator, you’ll need to access devices, whether for routine tasks or to help troubleshoot access for standard (Access) users. This article explains how to find and access devices, as well as how to add frequently accessed devices to your profile page for quick access.
Access a device from the Device Endpoints page
Use these steps to access any device that you manage:
On the Device Endpoints page, select the device to open the its profile.
In the Access section, you can hover over a connection tile to view device details.
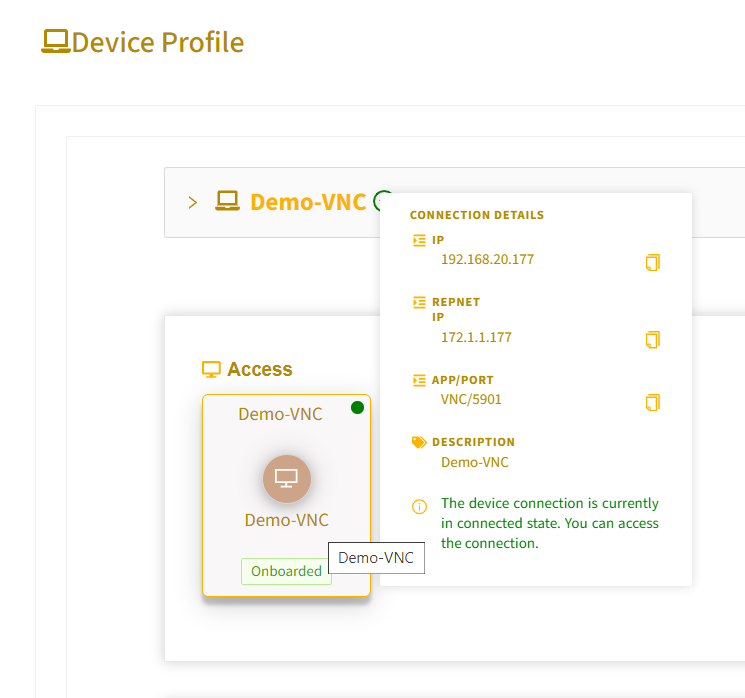
Click the tile to open the device login.
Depending on the connection type, you will either be redirected to an external webpage, or a device login dialog will open (as shown below).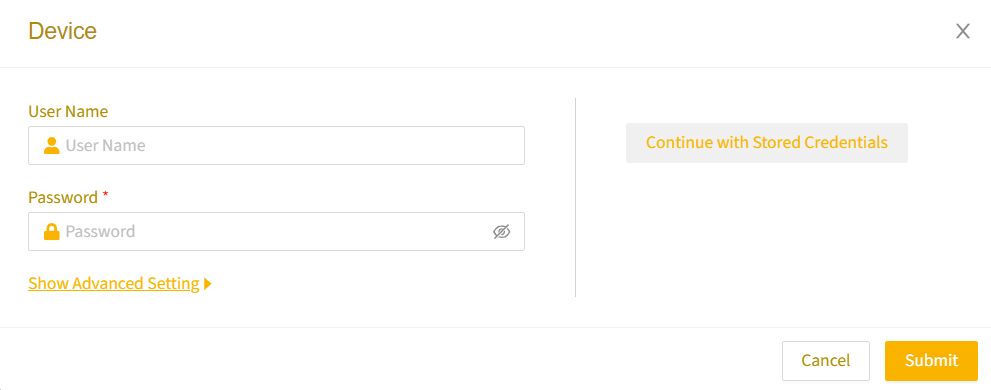
Enter your device credentials, adjust the advanced settings as needed, and select Submit to establish a remote connection to the device.
For specific instructions on accessing TCP or UDP devices using the remote agent, see Accessing TCP/UDP device connections.
Add devices to your profile
To streamline your workflow, you can use groups to add devices to your User Profile page for easier access. You have two options:
Create a new group, associate yourself with that group, and then associate any devices you want to manage.
Find the group with the device(s) you want to manage, and associate yourself with that group.
Once you are associated with a group, it will appear in the Access section of your user profile. Expand each group to view and select available device connections.
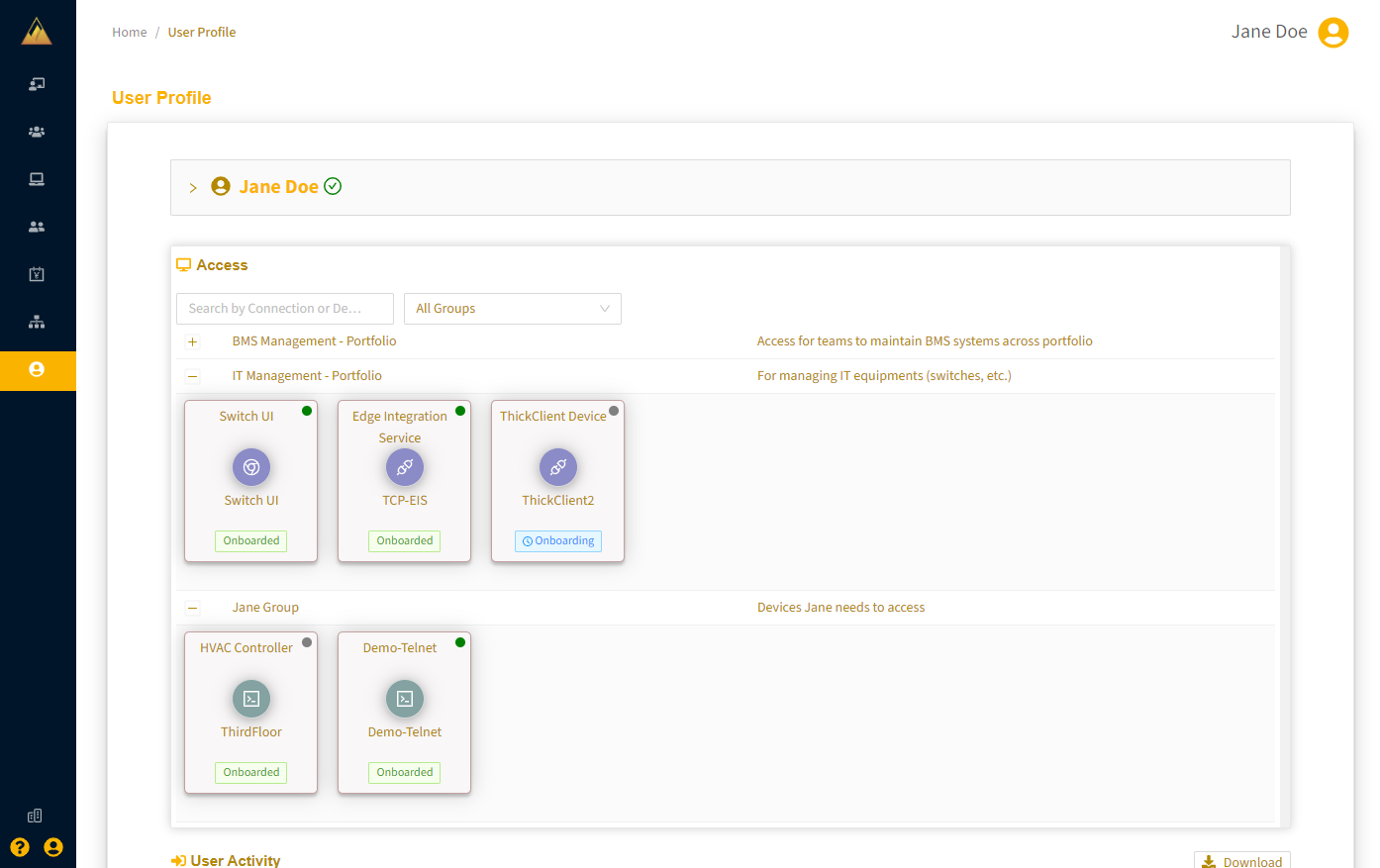
Hover over a device to see an overview of its connection details and to open an action menu, with options to modify the device. For example, the Edit Device icon shown below will open the Update Device page.