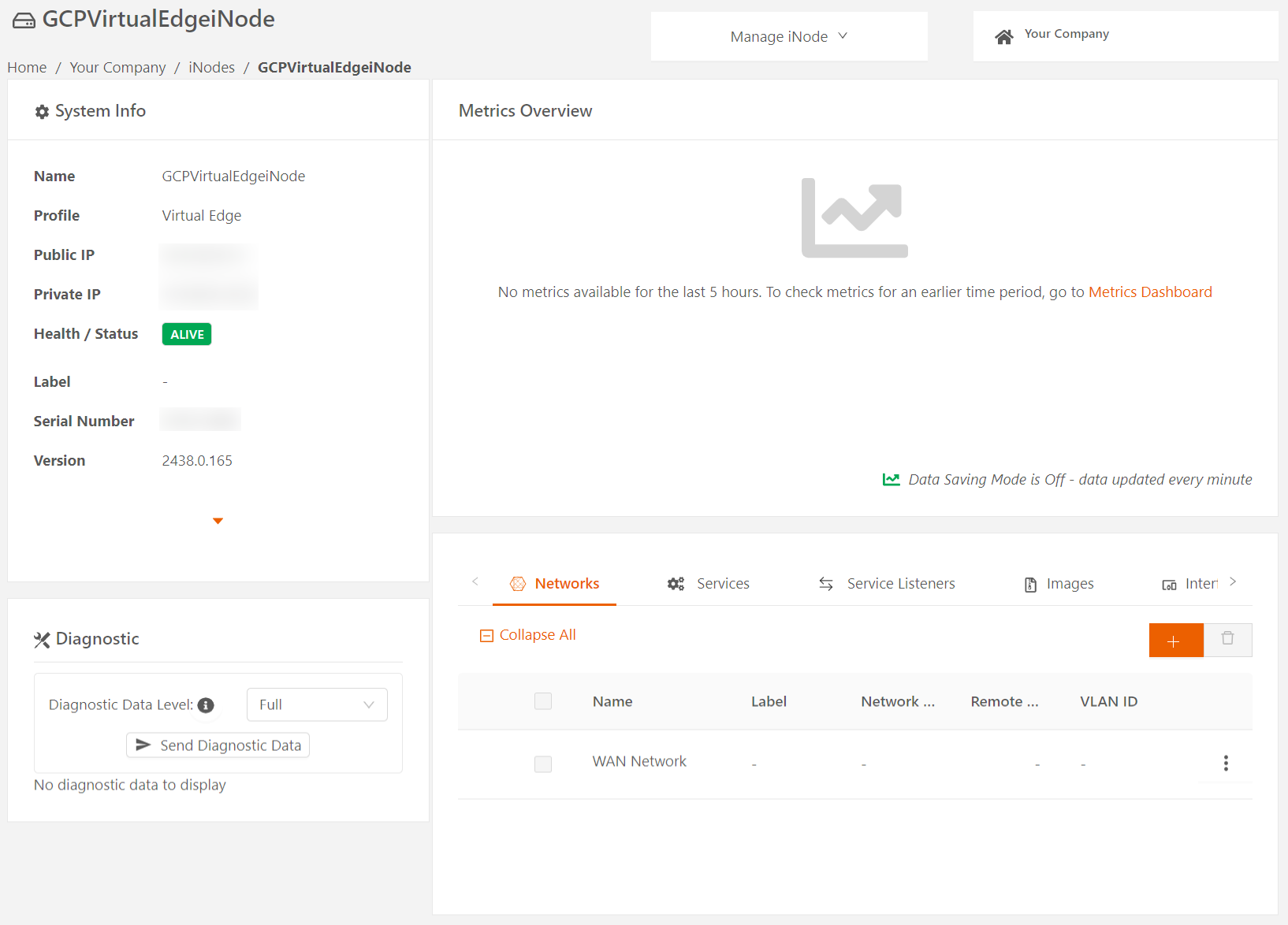In diesem Abschnitt wird erläutert, wie Sie Virtual iNodes und Virtual Edge iNodes bereitstellen und implementieren. Virtual Edge iNodes werden von VMware und der Google Cloud Platform (GCP) unterstützt.
Befolgen Sie diese speziellen Anweisungen für Ihre Cloud-Umgebung:
- Provisioning and Launching Virtual iNodes with Amazon Web Services (AWS)
- Provisioning and Launching Virtual iNodes with VMware
- Provisioning and Launching Virtual Edge iNodes with VMware
- Provisioning and Launching Virtual iNodes with Azure
- Provisioning and Launching Virtual Edge iNodes with Google Cloud Platform (GCP)
Virtual iNodes in Amazon Web Services (AWS) bereitstellen und implementieren
In diesem Abschnitt wird erläutert, wie Sie ein Virtual iNode in AWS bereitstellen und implementieren.
Virtual iNode bereitstellen (AWS)
Befolgen Sie diese Schritte, um ein Virtual iNode bereitzustellen:
- Wählen Sie links im Menü des Secure Edge Portal das Plus-Symbol (+) > iNode hinzufügen aus, um ein Virtual iNode hinzuzufügen.
- Geben Sie den Namen des iNode ein.
- Sie können optional bestimmte Attribute als Bezeichner festlegen.
- Wählen Sie das Virtual-Profil aus.
- Wählen Sie AWS aus, um die sicheren Anmeldedaten für das iNode herunterzuladen, die Sie für die Implementierung des Virtual iNode benötigen. Beachten Sie: Sie können diese Datei nur einmal herunterladen. Die Datei enthält die sicheren Anmeldedaten für das Virtual iNode. Speichern Sie die heruntergeladene Datei an einem sicheren Speicherort. Teilen Sie diese mit niemandem.
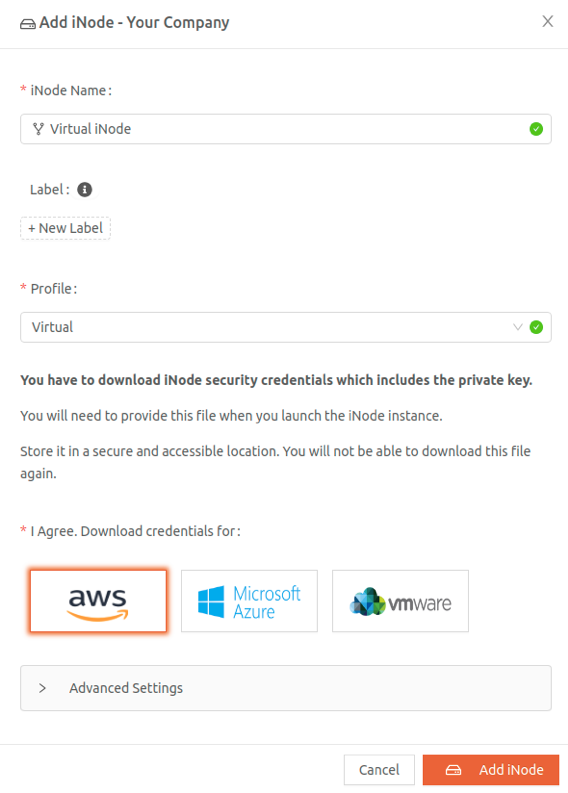
- Wählen Sie anschließend iNode hinzufügen aus.
Virtual iNode implementieren (AWS)
Befolgen Sie diese Schritte, um ein Virtual iNode zu implementieren:
- Melden Sie sich mit Ihren AWS-Anmeldedaten in Ihrem AWS-Konto an.
- Um einen Virtual iNode in AWS zu implementieren, müssen Sie auf das AMI des Secure Edge Virtual iNode für die Region zugreifen, in der Sie es implementieren möchten. Falls Sie noch nicht über das AMI verfügen, wenden Sie sich an den Secure Edge Support.
- Sobald Sie auf das erforderliche AMI zugreifen können, wählen Sie die Region aus, in der Sie das Virtual iNode implementieren werden.

- Wählen Sie in der Konsole unter Alle Dienste in dem Abschnitt Computing EC2 aus.
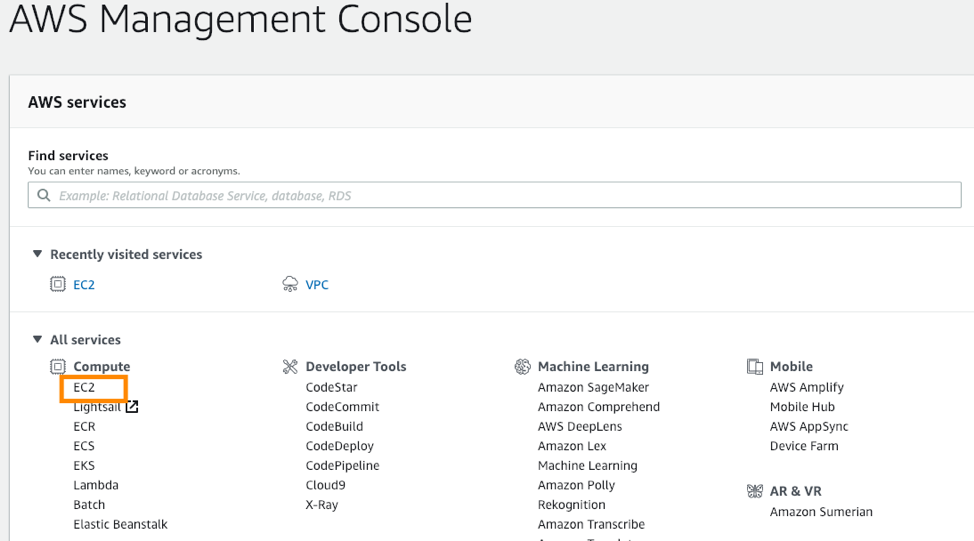
- Wählen Sie unter Instanz erstellen Instanz implementieren aus, um eine neue virtuelle Instanz zu implementieren.

- Sobald Sie aufgefordert werden, das AMI auszuwählen, wählen Sie unter Meine AMIs das AMI aus, das Ihnen Secure Edge zur Verfügung gestellt hat.
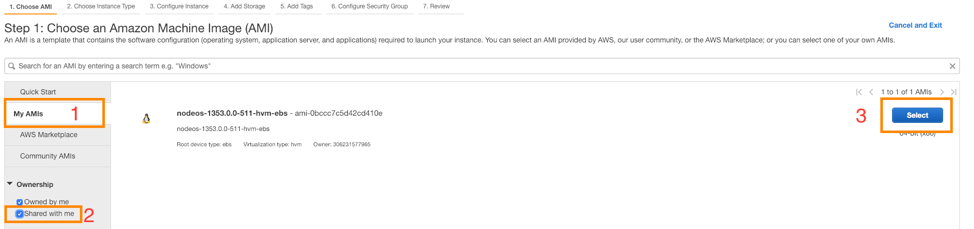
- Wählen Sie auf der Seite Instanztyp auswählen mindestens t2.medium aus. Der Instanztyp t2.medium ist mindestens erforderlich. Wählen Sie anschließend Weiter: Instanzdetails konfigurieren aus.
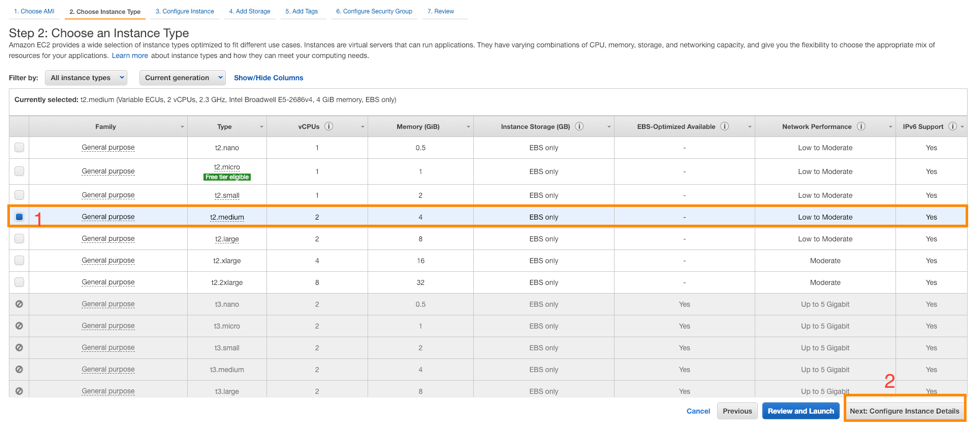
- Wählen Sie auf der Seite Instanzdetails konfigurieren das Netzwerk (Virtual Private Cloud, VPC) und das Subnetz aus, in denen Sie das Virtual iNode implementieren möchten.
- Aktivieren Sie die Funktion Öffentliche IP-Adresse automatisch zuweisen.
- Wählen Sie unten im Bildschirm in der Nähe von Instanzdetails konfigurieren Erweiterte Details aus. Wählen Sie für Benutzerdaten Aus Datei aus und hängen Sie die Datei mit den sicheren Anmeldedaten für das Virtual iNode an, die Sie, wie in Provisioning a Virtual iNode (AWS) beschrieben, heruntergeladen haben.
- Wählen Sie Weiter: Speicherort hinzufügen aus. Behalten Sie die Standardeinstellung für Speicherort hinzufügen bei und wählen Sie Weiter: Tags hinzufügen aus.
- Sie können die Tags nutzen, um mühelos nachzuschlagen. Wählen Sie anschließend Weiter: Sicherheitsgruppe konfigurieren aus.
- Geben Sie einen Namen für die Sicherheitsgruppe ein und konfigurieren Sie die folgenden Elemente:
Type Protokoll Quelle Gesamter Datenverkehr
Alles
Inter-VPC/Subnetz/Ihre IP-Adresse
HTTPS
TCP
0.0.0.0/0
- Wählen Sie Prüfen und implementieren aus und prüfen Sie die Konfigurationen. Bearbeiten Sie, falls erforderlich, die Konfigurationen und wählen Sie anschließend Implementieren aus.
- Wählen Sie Aktionen > Netzwerk > Quell-/Ziel-Prüfung ändern aus. Deaktivieren Sie die Funktion „Quell-/Ziel-Prüfung ändern“.
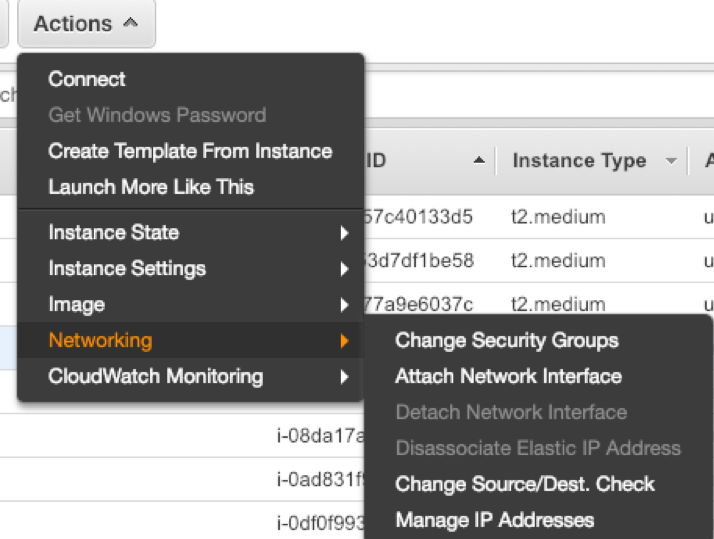
Sobald die Instanz erstellt und in Betrieb ist, wird ihr Status im Secure Edge Portal als ERREICHBAR angezeigt.
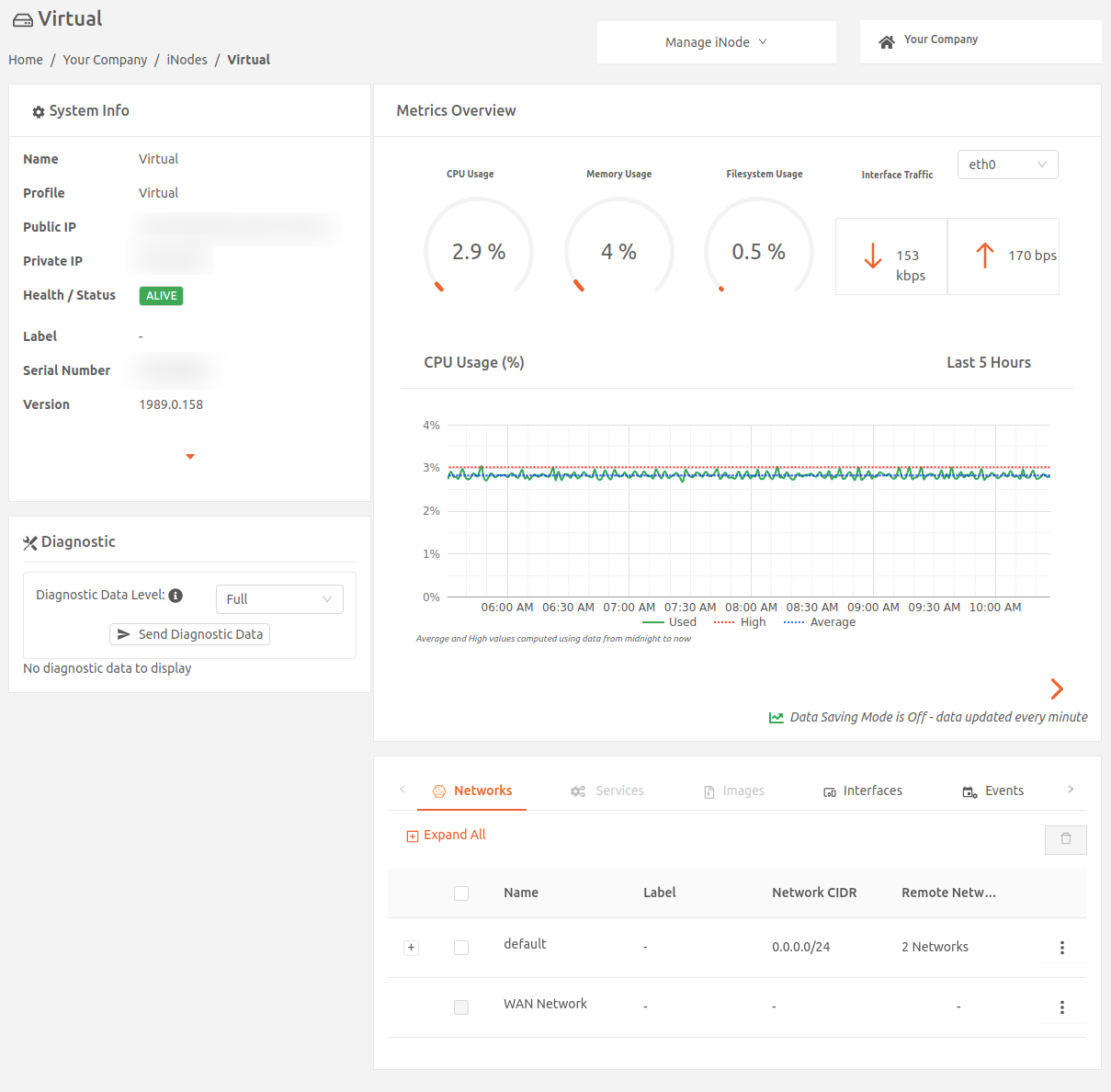
Routing konfigurieren
Befolgen Sie diese Schritte, um das Routing für die Anwendungsserver zu konfigurieren, damit diese das lokale Netzwerk über das Virtual iNode erreichen:
- Kopieren Sie die Instanz-ID des Virtual iNode.
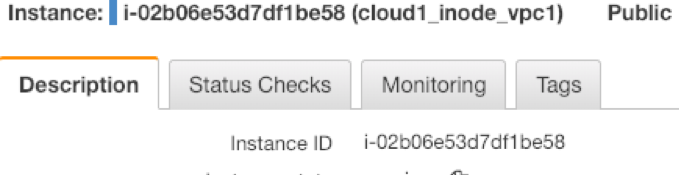
- Wählen Sie unter VPC Routingtabellen aus.
- Wählen Sie Ihre VPC und Routen aus.
- Wählen Sie Routen bearbeiten aus. Fügen Sie in Ziel das Netzwerk-CIDR des von Ihrem Edge iNode geschützten Netzwerks ein. Wählen Sie als Instanz Ziel und anschließend das Virtual iNode aus. Dadurch wird die Instanz-ID automatisch eingegeben.
- Wählen Sie Routen speichern aus.
Virtual iNodes in VMware bereitstellen und implementieren
In diesem Abschnitt wird erläutert, wie Sie ein Virtual iNode in VMware bereitstellen und implementieren.
Virtual iNode bereitstellen (VMware)
Befolgen Sie diese Schritte, um ein Virtual iNode in VMware bereitzustellen:
- Wählen Sie links im Menü des Secure Edge Portal das Plus-Symbol (+) > iNode hinzufügen aus, um ein Virtual iNode hinzuzufügen.
- Geben Sie den Namen des iNode ein.
- Optional können Sie ein bestimmtes Attribut als Bezeichner festlegen. (Sehen Sie sich Using Labels an, um weitere Informationen über Bezeichner zu erhalten.)
- Wählen Sie das Virtual-Profil aus.
- Laden Sie die sicheren Anmeldedaten für das iNode herunter, die Sie für die Implementierung des Virtual iNode benötigen. Wählen Sie VMware und anschließend iNode hinzufügen aus. Sie können die Datei nur einmal herunterladen. Die Datei enthält die sicheren Anmeldedaten für die Implementierung des Virtual iNode.
- Speichern Sie die heruntergeladene Datei an einem sicheren Speicherort. Teilen Sie diese mit niemandem.
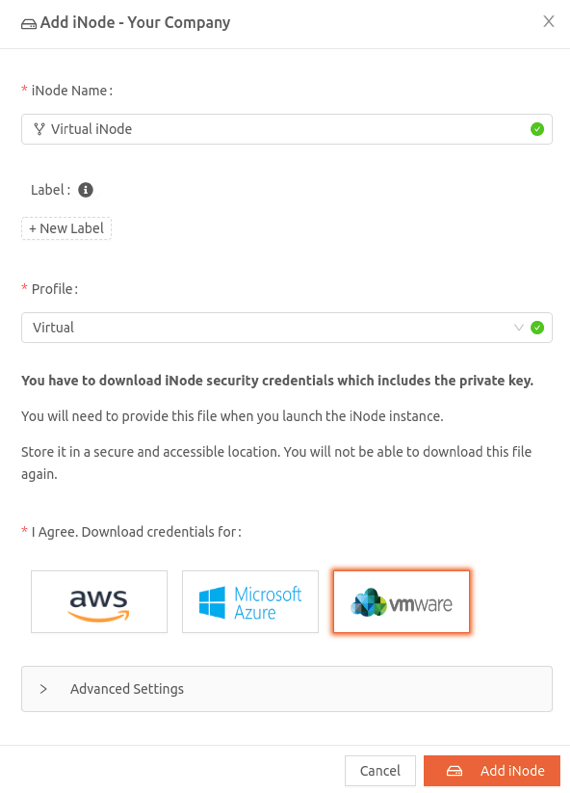
Virtual iNode implementieren (VMware)
Befolgen Sie diese Schritte, um ein Virtual iNode in VMware zu implementieren:
- Nutzen Sie das Tool VMware vSphere (oder ein anderes Tool wie beispielsweise das Tool OVF) und importieren Sie die iNode-Image-Datei (OVA-Datei) in VMware vSphere. Die OVA-Datei ist links im Menü des Secure Edge Portal auf der Seite Software herunterladen verfügbar.
- Achten Sie unbedingt darauf, VOR DEM START der virtuellen Maschine die heruntergeladene Datei mit den sicheren Anmeldedaten für das iNode auf der CD/DVD der virtuellen Maschine zu speichern. Dies ist die in Provisioning a Virtual iNode (VMware) beschriebene Datei mit den sicheren Anmeldedaten für das Virtual iNode, die Sie heruntergeladen haben.
- Starten Sie die virtuelle Maschine.
- Stellen Sie sicher, dass das Virtual iNode erfolgreich bereitgestellt wurde und melden Sie sich im Secure Edge Portal an, um zu prüfen, ob der Status des iNode ERREICHBAR ist.
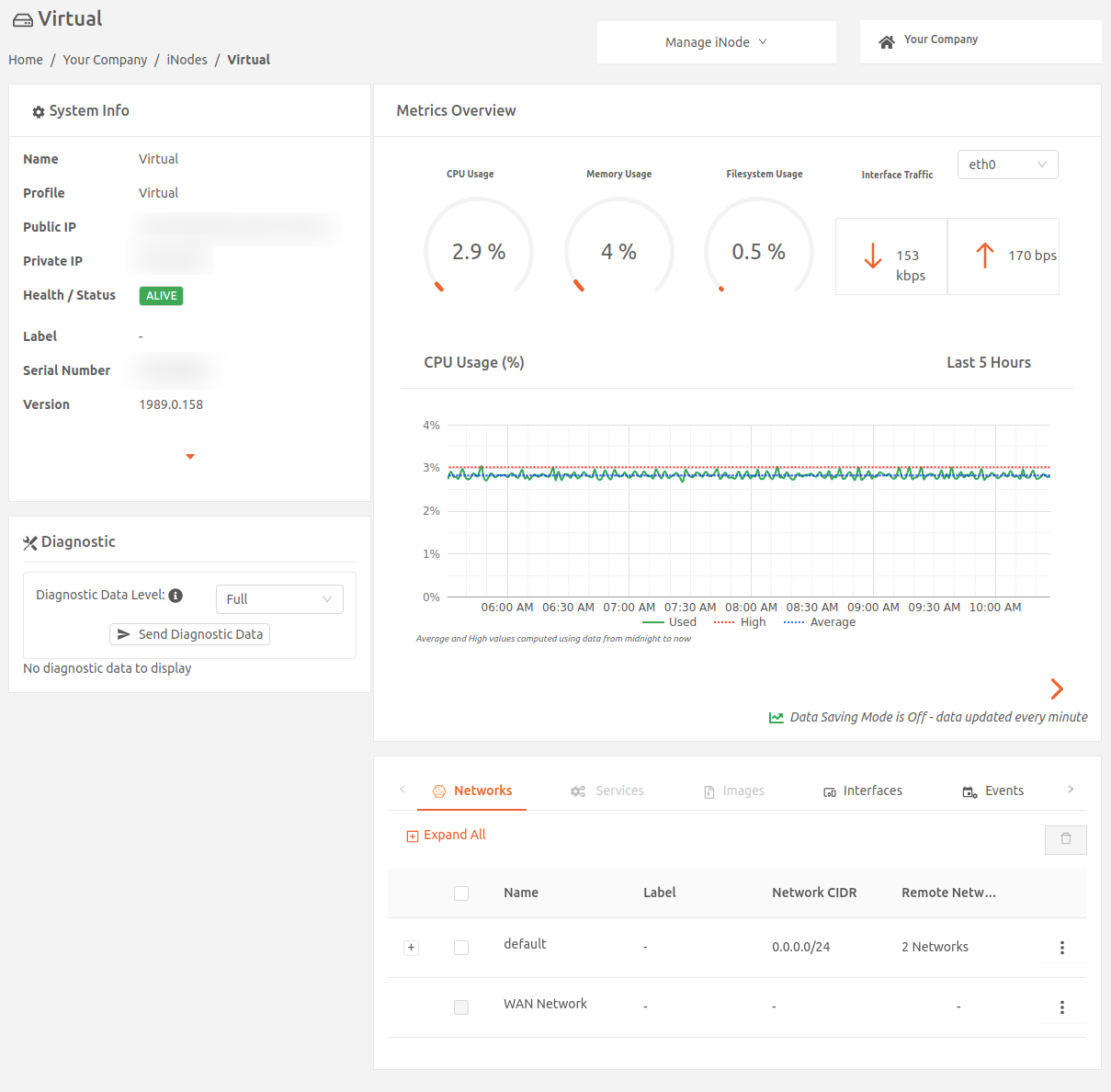
Virtual Edge iNodes in VMware bereitstellen und implementieren (VMware-Instanzen)
Ein Virtual Edge iNode ist ein Secure-Edge-Netzwerkelement, das sich als VMware-Instanz an der Peripherie Ihres privaten Netzwerks befindet.
In diesem Abschnitt wird erläutert, wie Sie Virtual Edge iNodes bereitstellen und implementieren.
Virtual Edge iNodes bereitstellen (VMware)
Richten Sie Virtual Edge iNodes mithilfe des Secure Edge Portal ein, um diese als Netzwerkelemente hinzuzufügen, lokalen Netzwerken zuzuteilen und Attribute hinzuzufügen.
Stellen Sie, bevor Sie beginnen, sicher, dass Sie über einen öffentlichen SSH-Schlüssel für die Authentifizierung der Edge-iNode-Konsole verfügen. Sehen Sie sich Managing SSH Key Authentication for an iNode an, um weitere Informationen über die Verwaltung von SSH-Schlüsseln zu erhalten.
Ein Virtual Edge iNode hinzufügen
Befolgen Sie diese Schritte, um ein neues Virtual Edge iNode hinzuzufügen:
- Wählen Sie links im Menü des Secure Edge Portal das Plus-Symbol (+) > iNode hinzufügen aus, um einen iNode hinzuzufügen.
- Geben Sie den Namen des iNode ein.
- Optional können Sie ein bestimmtes Attribut als Bezeichner festlegen. (Sehen Sie sich Using Labels an, um weitere Informationen über Bezeichner zu erhalten.)
- Wählen Sie das Virtual-Edge-Profil aus.
- Wählen Sie den Namen des öffentlichen SSH-Schlüssels aus, den Sie bei der Anmeldung in der Konsole dieses iNode nutzen. (Sehen Sie sich Managing SSH Key Authentication for an iNode an, falls Sie über keinen öffentlichen SSH-Schlüssel verfügen.)
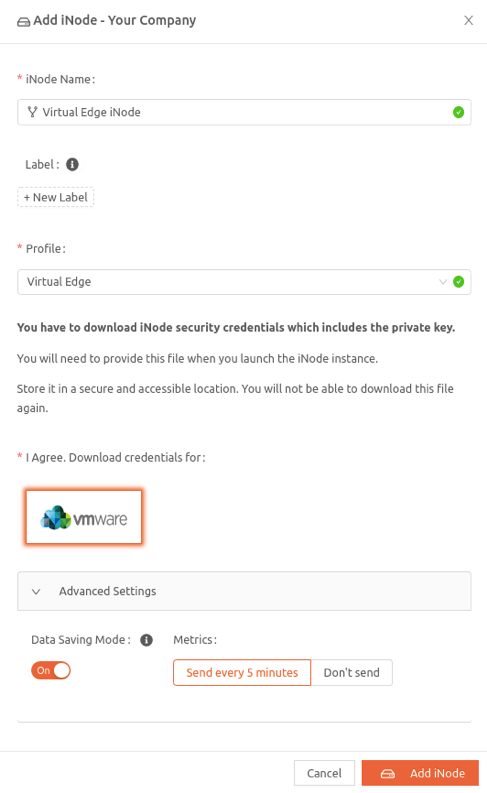
- Sie können in dem Abschnitt Erweiterte Einstellungen den Modus zum Speichern von Daten ändern. (Sehen Sie sich Using Data Saving Mode an, um weitere Informationen über den Modus zum Speichern von Daten zu erhalten.)
- Sie benötigen sichere Anmeldedaten, um das Virtual Edge iNode zu implementieren. Wählen Sie VMware aus, um die Datei mit den sicheren Anmeldedaten für das Virtual iNode herunterzuladen. Speichern Sie die heruntergeladene Datei.
- Wählen Sie iNode hinzufügen aus.
Das lokale Netzwerk hinzufügen, das von diesem Virtual Edge iNode geschützt werden soll
- Wählen Sie den Namen des neu hinzugefügten iNode aus. Daraufhin erscheint die iNode-Detailseite.
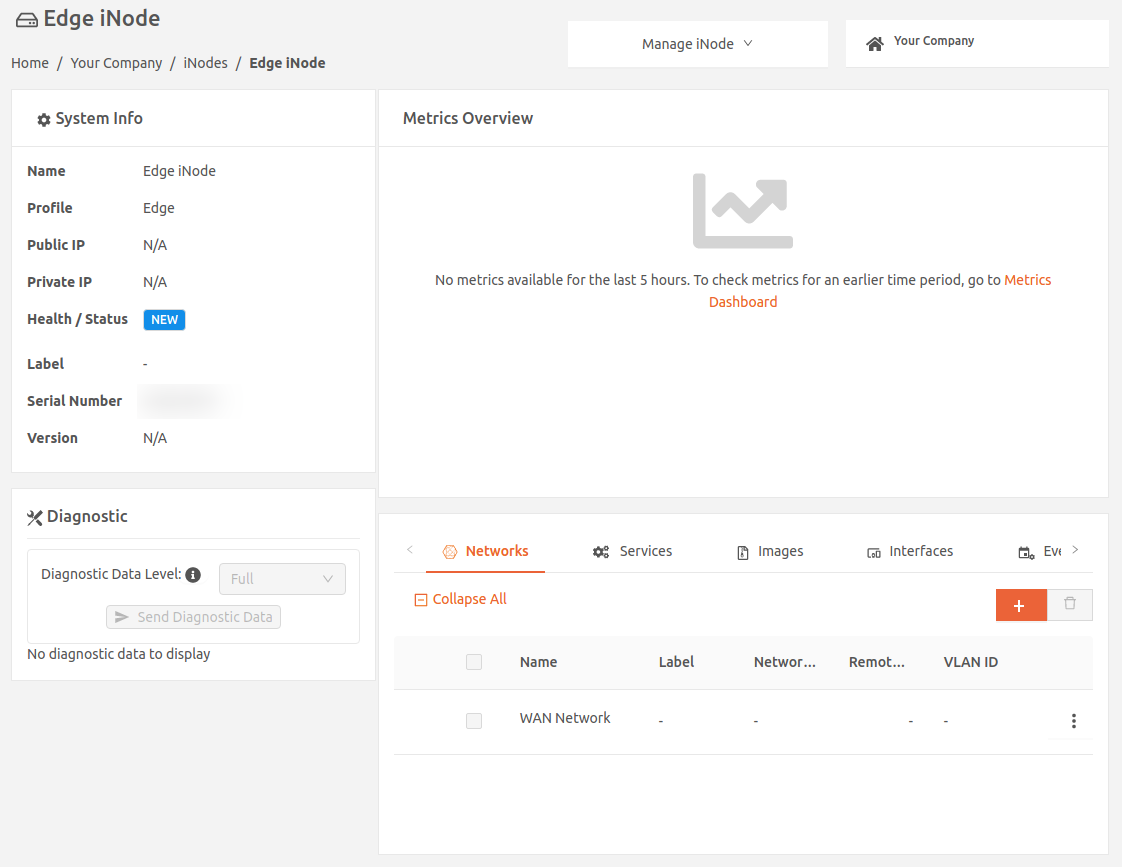
- Um das lokale Netzwerk festzulegen, das von diesem Edge iNode geschützt werden soll, wählen Sie das Plus-Symbol (+) aus. Daraufhin erscheint die Seite Netzwerk hinzufügen. Geben Sie in dem Feld Name den Namen des Netzwerks ein und legen Sie optional ein bestimmtes Attribut als Bezeichner fest. (Sehen Sie sich Using Labels an, um weitere Informationen über Bezeichner zu erhalten.)
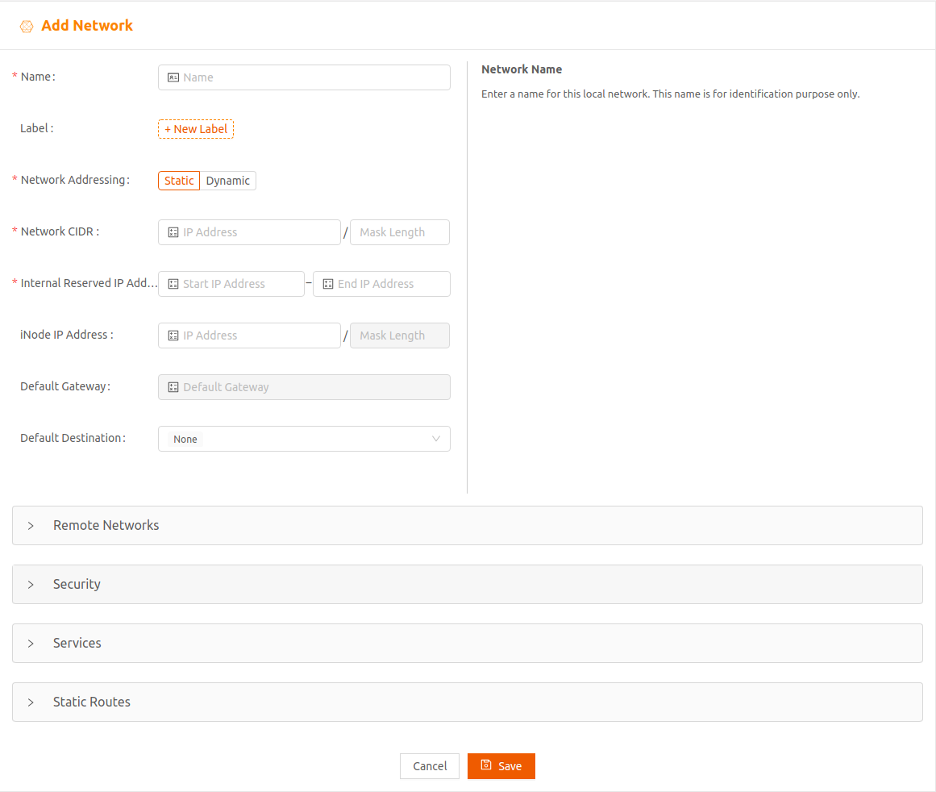
- Für dieses Netzwerk ist die Adresszuweisung als Statisch festgelegt. Die Hosts in diesem Netzwerk müssen manuell mit statischen IP-Adressen konfiguriert werden.
- Legen Sie in dem Feld Netzwerk-CIDR das Netzwerk-CIDR fest.
- Legen Sie einen Bereich für die IP-Adressen (mindestens einen) fest, der für die interne iNode-Nutzung reserviert wird. Diese IP-Adressen müssen Bestandteil desselben IP-Subnetzes wie das des CIDR des lokalen Netzwerks sein.
- Sie können unter Standard-Gateway die IP-Adresse des Standard-Gateways in Ihrem lokalen Netzwerk festlegen. Falls Sie kein Standard-Gateway festlegen, wird die Start-IP-Adresse des intern reservierten IP-Adressbereichs als Standard-Gateway genutzt.
- Möglicherweise haben Sie die Option, Virtual Local Area Networks (VLANs) zu konfigurieren. (Sehen Sie sich Using VLANs on Edge iNodes an, um weitere Informationen über VLANs zu erhalten.)
- Datenverkehr, der aus dem lokalen Netzwerk an ein Ziel außerhalb des lokalen Netzwerks (beispielsweise Internet oder LAN) gesendet wird, wird an das Standardziel gesendet. Sie können eines der folgenden Elemente als Standardzielfestlegen:
- Keines (Standard): Dies führt zu Unterbrechungen des Datenverkehrs
- IP-Adresse festlegen: Dadurch wird der Datenverkehr an die IP-Adresse eines Gateways in dem von Ihnen festgelegten Netzwerk gesendet
- WAN-Netzwerk: Sendet den Datenverkehr durch den iNode-Uplink
- Wählen Sie Speichern aus.
Adresszuweisung für Dienste einrichten
Falls Sie nicht vorhaben, Dienste auf diesem Netzwerk auszuführen, überspringen Sie diesen Abschnitt.
Standardmäßig weist das iNode IP-Adressen für Dienste dynamisch aus dem von Ihnen festgelegten intern reservierten IP-Adressbereich zu. Falls Sie das Standard-Gateway nutzen, stellen Sie sicher, dass Sie genügend IP-Adressen reserviert haben. Sie benötigen mindestens eine IP-Adresse mehr als Dienste.
Falls Sie vorhaben, die Dienste manuell mit statischen IP-Adressen zu konfigurieren, befolgen Sie diese Schritte:
- Legen Sie unter Dienste die Adresszuweisung als Statisch fest.

- Wählen Sie Speichern aus.
Statische Routen für ein Virtual Edge iNode erstellen
Sie müssen statische Routen erstellen, falls Sie sich Folgendes wünschen:
- Mit auf dem Virtual Edge iNode ausgeführten Diensten bestimmte geroutete Netzwerksegmente hinter dem iNode erreichen
- Hosts in dem lokalen Netzwerk, um bestimmte Netzwerke in Ihrem LAN oder dem Internet zu erreichen
- Wählen Sie unter Statische Routen Hinzufügen aus, um eine neue statische Route hinzuzufügen. Sie können jedem Netzwerk bis zu 64 statische Routen hinzufügen. Bitte beachten Sie, dass bei einer anderen Auswahl für das Standardziel als Keins eine statische Route genutzt wird.

- Legen Sie in dem Feld CIDR des Zielnetzwerks das CIDR des Zielnetzwerks fest.
- Wählen Sie in dem Feld Via aus, wohin der Datenverkehr in das Zielnetzwerk gesendet werden soll. Wählen Sie eines der folgenden Elemente aus:
- IP-Adresse festlegen: Dadurch wird der Datenverkehr an die IP-Adresse eines Gateways in dem von Ihnen festgelegten Netzwerk gesendet
- WAN-Netzwerk, das den Datenverkehr durch den iNode-Uplink sendet

- Wählen Sie Speichern aus.
Virtual Edge iNodes implementieren (VMware)
Um ein Virtual Edge iNode mit VMware ESXi nutzen zu können, müssen Sie eine Portgruppe für das lokale Netzwerk erstellen. Die folgenden Anweisungen gelten für die Erstellung einer Portgruppe mit VMware ESXi (6.x). In der von Ihrem ESXi Hypervisor bereitgestellten Dokumentation erhalten Sie weitere Informationen über ESXi 5.X.
- Befolgen Sie diese Schritte, um eine VMware-vSwitch-Portgruppe zu erstellen:
- Name: TAN
- VLAN-ID: 100. Die VLAN-ID muss nicht 100 sein, Sie können auch eine andere Nummer auswählen. Dies ist lediglich ein von vSwitch intern genutztes Port-VLAN, um Ports/Netzwerkadapter zu gruppieren, die mit derselben vSwitch-Portgruppe verbunden sind.
- Befolgen Sie diese Schritte, um die Sicherheitskonfiguration der vSwitch-Portgruppe festzulegen:
- Promiscuous-Modus: Akzeptieren. Standardmäßig ist „Ablehnen“ eingestellt. Durch die Einstellung „Akzeptieren“ kann das Virtual Edge iNode den gesamten Datenverkehr der Portgruppe erfassen, mit der es verbunden ist.
- Änderungen der MAC-Adresse: Akzeptieren
- Gefälschte Übertragungen: Akzeptieren. Standardmäßig ist „Ablehnen“ eingestellt. Durch die Einstellung „Akzeptieren“ kann das iNode Pakete an eine MAC-Adresse senden, die sich von der des Netzwerkadapters unterscheidet, der die Verbindung mit der Portgruppe herstellt.
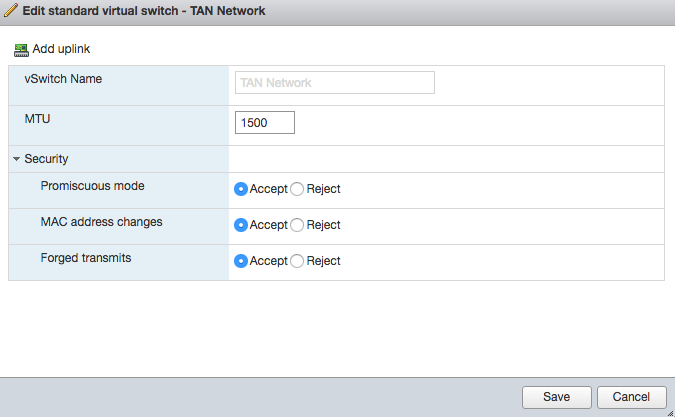
- Nutzen Sie das Tool VMware vSphere (oder ein anderes Tool wie beispielsweise das Tool OVF) und importieren Sie die iNode-Image-Datei (OVA-Datei) in VMware vSphere. Die OVA-Datei ist links im Menü des Secure Edge Portal auf der Seite Software herunterladen verfügbar.
- Erstellen Sie eine VM-Instanz mit zwei Netzwerkadaptern. Verbinden Sie einen Adapter mit der Portgruppe, die eine Verbindung zu dem Internet herstellt. Verbinden Sie den zweiten Adapter mit der Portgruppe, die eine Verbindung zu dem Gerätenetzwerk herstellt.
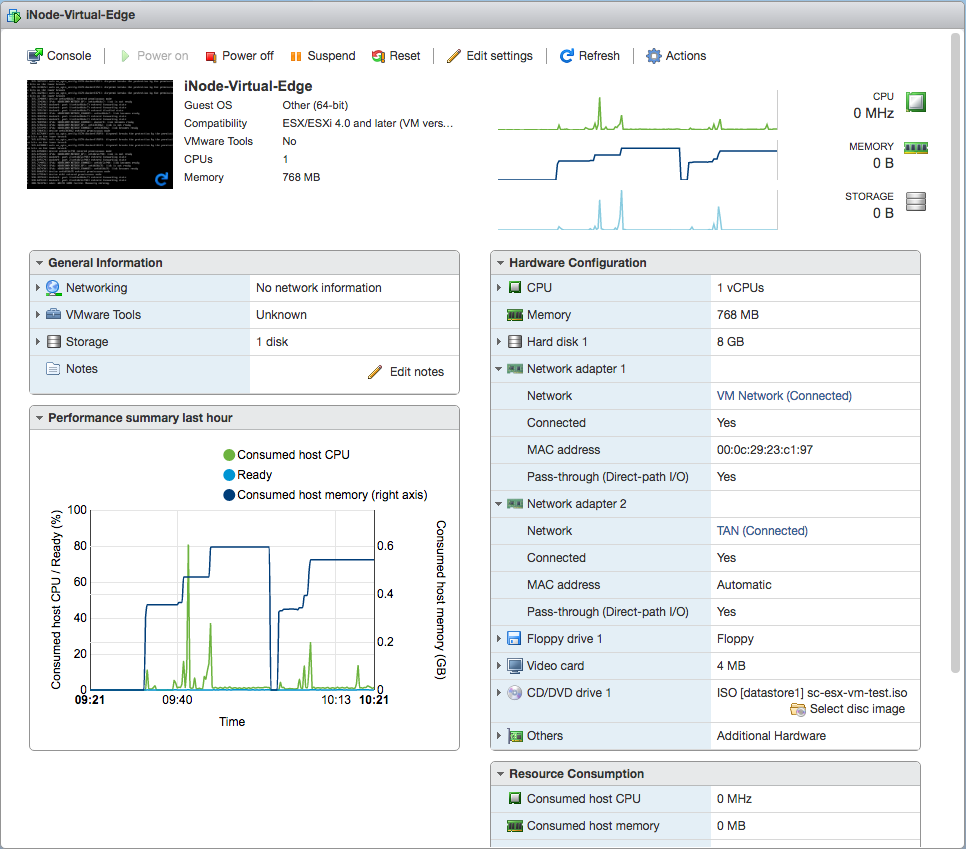
Achten Sie unbedingt darauf, VOR DEM START der virtuellen Maschine (VM) die heruntergeladene Datei mit den sicheren Anmeldedaten für das iNode auf der CD/DVD der virtuellen Maschine zu speichern und die Netzwerkadapter ordnungsgemäß zu konfigurieren.
Um Virtual Edge iNodes zu implementieren, müssen Sie für folgende Schritte VMware ESXi nutzen:
- Eine VM erstellen
- Die sicheren Anmeldedaten für das iNode auf der CD/DVD der virtuellen Maschine speichern Dies ist die in Add a Virtual Edge iNode beschriebene Datei mit den sicheren Anmeldedaten für das Virtual Edge iNode, die Sie heruntergeladen haben.
- Im Virtual Edge iNode anmelden
Eine VM erstellen
Befolgen Sie diese Schritte, um eine VM zu erstellen:
- Melden Sie sich mit den Anmeldedaten Ihrer Organisation auf dem ESXi-Host an.
- Wählen Sie auf der Startseite VM erstellen/registrieren aus.

- Wählen Sie in dem Pop-up-Fenster Eine virtuelle Maschine aus einer OVF- oder OVA-Datei bereitstellen und anschließend Weiter aus.
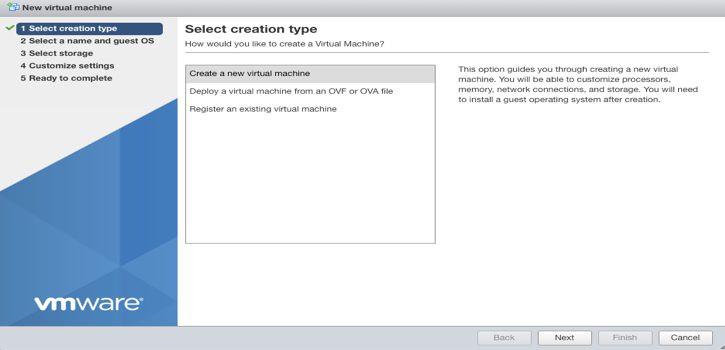
- Geben Sie einen Namen für die virtuelle Maschine ein und fügen Sie die OVF- und die VMDK-Datei oder die OVA-Datei, die Sie aus dem Secure Edge Portal heruntergeladen haben, hinzu/ein (entpackt, falls die Datei gepackt ist). Wählen Sie Weiter aus.
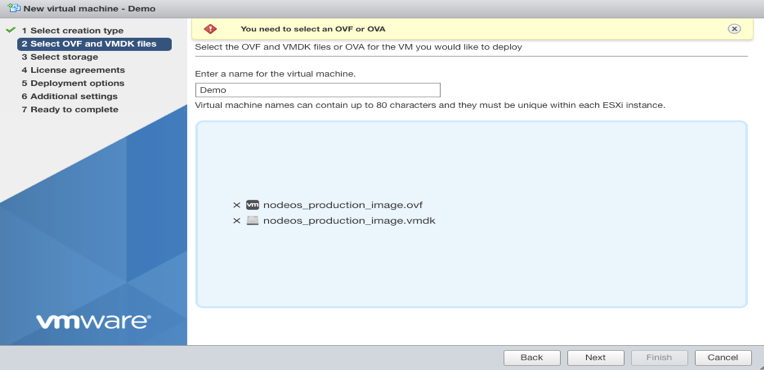
- Wählen Sie aus, an welchem Speicherort Sie die Konfigurations- und Datenträgerdateien speichern möchten, und wählen Sie anschließend Weiter aus.
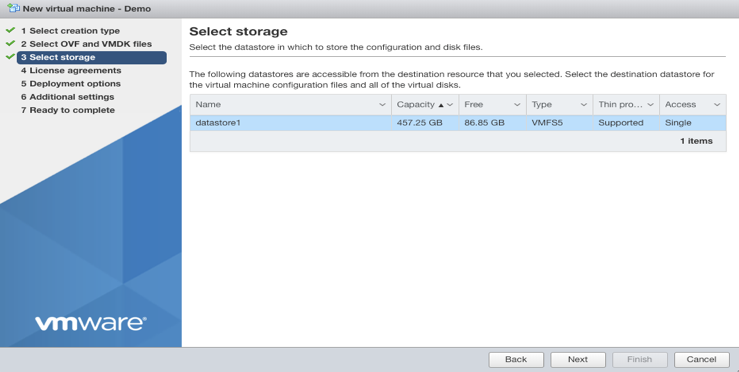
- Wählen Sie die Bereitstellungsoptionen und die Netzwerkzuordnungen aus. Die standardmäßige Netzwerkzuordnung ist „VM-Netzwerk“. Wählen Sie für die Festplattenbereitstellung Thin aus. Wählen Sie anschließend Weiter aus.
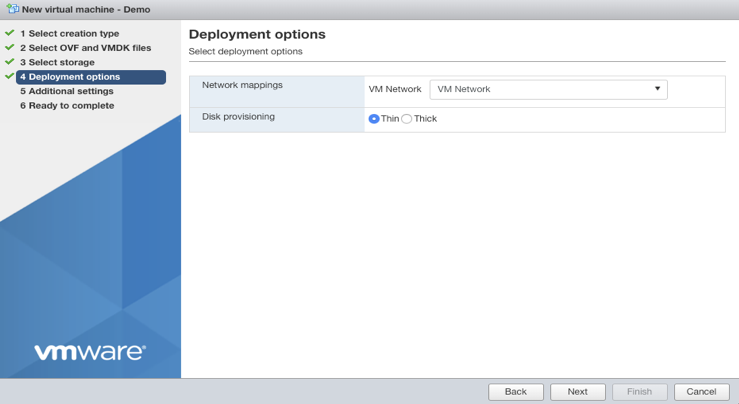
- Die Eingabe eines Hostnamens ist optional.
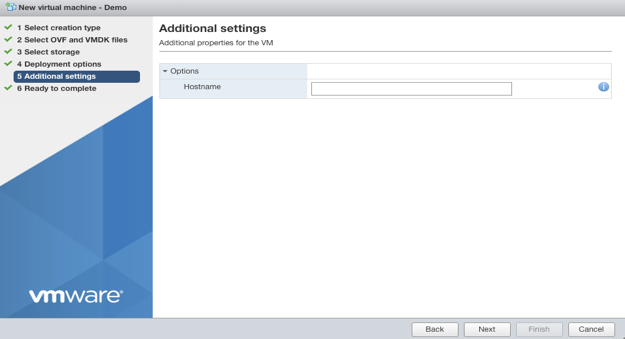
- Überprüfen Sie die Details und wählen Sie Beenden aus. Aktualisieren Sie den Browser nicht, bis die Instanz bereitgestellt ist. Sie können sich den Fortschritt unter „Aktuelle Aufgaben“ unten auf der Seite ansehen.

- Sobald die VM bereit ist, wird der Status Erfolgreich abgeschlossen angezeigt.

Datei mit den sicheren Anmeldedaten für das iNode auf der CD/DVD der neuen VM speichern
Befolgen Sie diese Schritte, um die Datei mit den sicheren Anmeldedaten für das iNode auf der CD/DVD der neuen VM zu speichern:
- Wählen Sie rechts im Navigator unter „Virtuelle Maschinen“ aus der Liste die kürzlich erstellte VM aus.
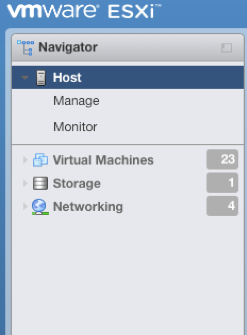
- Wählen Sie in der VM-Menüleiste „Bearbeiten“ aus. Daraufhin wird die Option Einstellungen bearbeiten angezeigt.

- Scrollen Sie in Einstellungen bearbeiten zu CD-/DVD-Laufwerk 1 und wählen Sie DATENSPEICHER-ISO-DATEI aus.
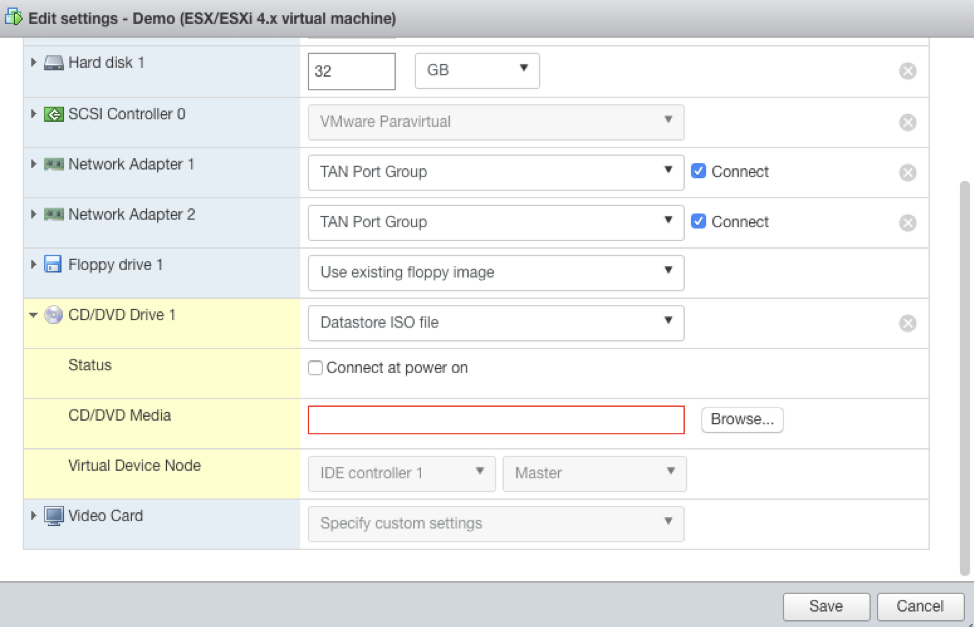
- Wählen Sie Durchsuchen aus, um die heruntergeladene Datei mit den sicheren Anmeldedaten für das iNode zu suchen. Wählen Sie Auswählen aus und markieren Sie anschließend das Kontrollkästchen neben dem Drop-down-Menü Datenspeicher-ISO-Datei. Klicken Sie anschließend auf Speichern.Your title goes hereSollte die Option „CD-/DVD-Laufwerk“ nicht verfügbar sein, fügen Sie dieses über Anderes Gerät hinzufügen oben im Fenster Einstellungen bearbeiten hinzu.

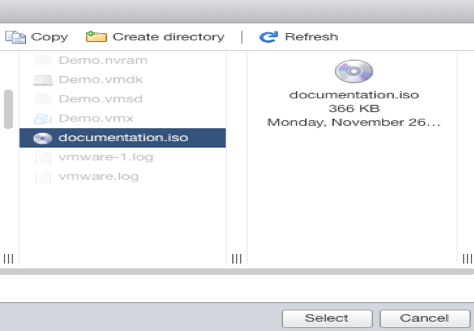
Virtual Edge iNode neu starten
- Befolgen Sie die Schritte in Accessing an Edge iNode Console Using the Command-Line Interface, um sich im Virtual Edge iNode anzumelden.
- Geben Sie, sobald Sie angemeldet sind, den Befehl Neu starten ein, um das System neuzustarten. Der Neustart dauert zwei Minuten.
Das iNode startet zweimal neu. Anschließend wird der Status des Virtual Edge iNode im Secure Edge Portal als „ERREICHBAR“ angezeigt.

Virtual iNodes in Azure bereitstellen und implementieren
In diesem Abschnitt wird erläutert, wie Sie Virtual iNodes in Azure bereitstellen und implementieren.
Virtual iNode bereitstellen (Azure)
Befolgen Sie diese Schritte, um ein Virtual iNode in Azure bereitzustellen:
- Wählen Sie links im Menü des Secure Edge Portal das Plus-Symbol (+) > iNode hinzufügen aus, um ein Virtual iNode hinzuzufügen.
- Geben Sie den Namen des iNode ein.
- Sie können optional bestimmte Attribute als Bezeichner festlegen. (Sehen Sie sich Using Labels an, um weitere Informationen über Bezeichner zu erhalten.)
- Wählen Sie das Virtual-Profil aus.
- Laden Sie die sicheren Anmeldedaten für das iNode herunter, die Sie für die Implementierung des Virtual iNode benötigen. Wählen Sie Microsoft Azure und anschließend iNode hinzufügen aus. Beachten Sie: Sie können diese Datei nur einmal herunterladen. Die Datei enthält die sicheren Anmeldedaten für das Virtual iNode.
- Speichern Sie die heruntergeladene Datei an einem sicheren Speicherort. Teilen Sie diese mit niemandem.
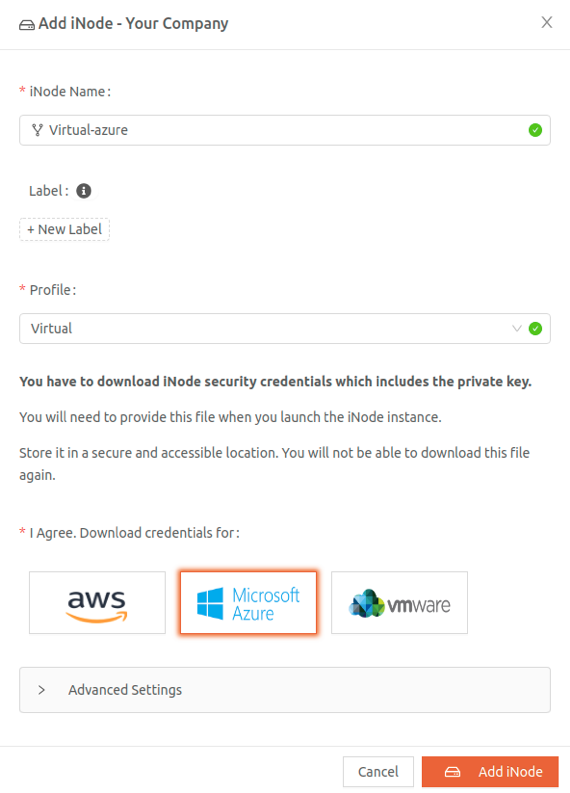
Virtual iNodes implementieren (Azure)
Nutzen Sie, um Virtual iNodes zu implementieren, den Secure Edge Azure iNode Launcher. Dieses Tool stellt Secure-Edge-iNode-Instanzen automatisch in Ihrem Azure-Abonnement bereit. Es nutzt die Ihre Azure-Anmeldedaten und zugehörige Azure-Berechtigungen, um iNode-VHD-Dateien von Secure-Edge-Upstream-Servern zu kopieren, erstellen und bereitzustellen.
Laden Sie den Secure Edge Azure iNode Launcher herunter, um zu beginnen. Befolgen Sie diese Schritte:
- Melden Sie sich in dem Secure Edge Portal an.
- Wählen Sie unten links im Navigationsmenü des Dashboards das Symbol Software herunterladen aus.
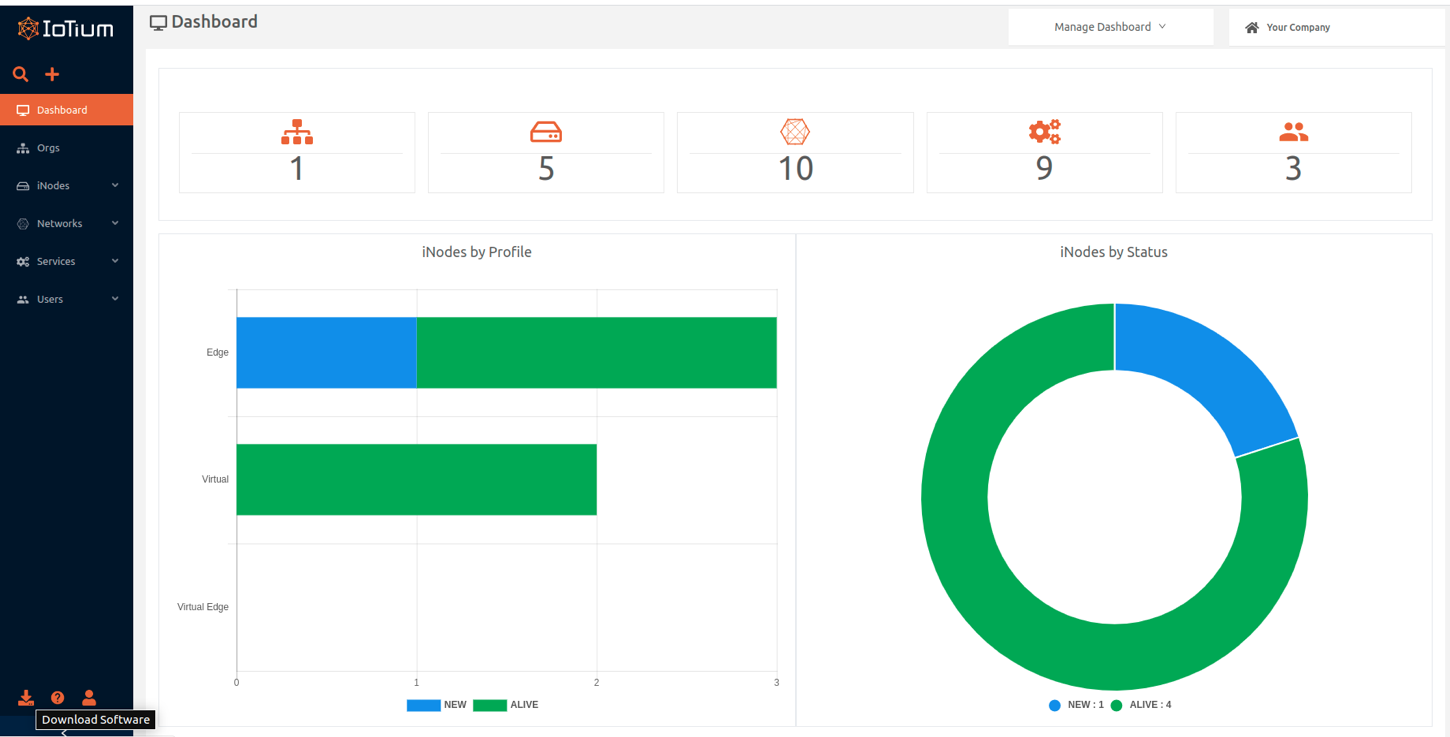
- Wählen Sie auf der Seite Software herunterladen den Launcher aus.
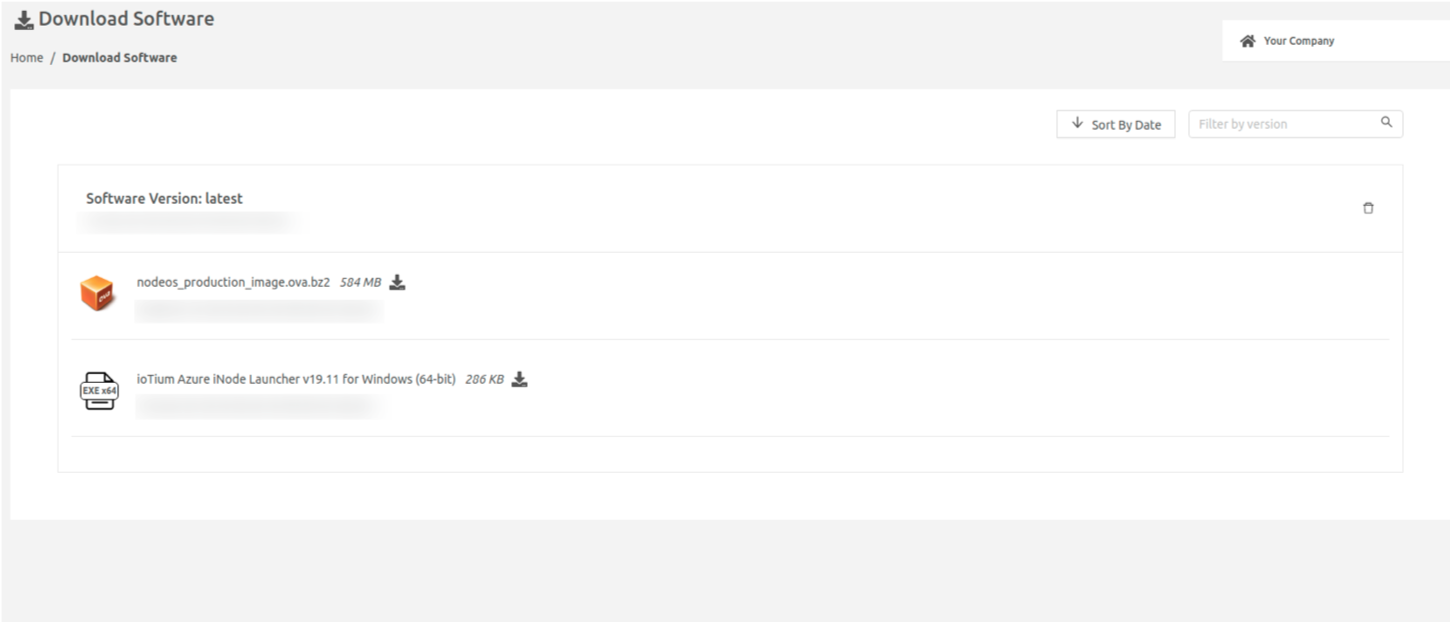
Stellen Sie, bevor Sie den Launcher nutzen, sicher, dass Sie Ihre Windows-Umgebung mit den Tools eingerichtet haben, die Sie für einen erfolgreichen Betrieb benötigen.
Voraussetzungen
Der Launcher nutzt integrierte Windows-Komponenten, um die Nutzung von Tools oder Anwendungen Dritter zu vermeiden. Sie benötigen die folgenden integrierten oder Add-On-Tools von Microsoft, um den Launcher erfolgreich nutzen zu können:
- Administratorzugriff auf den Computer
- Windows PowerShell 5
- Azure PowerShell 5.1
- Windows 10 Pro oder Windows Server 2016
- Verbindung mit Ihrem Azure-Abonnement über den Computer
- Azure-Berechtigungen und ausreichend CPU-Ressourcen zur Erstellung und Anpassung von Azure-Komponenten:
- Erstellung, Kopieren und Anpassung des Azure-Speicherkontos
- Zugriff auf bestehende Azure-Ressourcen und Erstellung neuer Ressourcen
- Erstellung von VM-Images
- Erstellung virtueller Maschinen
- Erstellung und Anpassung von Netzwerkkomponenten wie Netzwerksicherheitsgruppen (NSG), IP-Adressen, Netzwerkkarten, Subnetzen etc.
Bitte wenden Sie sich an Ihren Administrator oder den Azure-Support, falls Sie Fragen zu CPU-Ressourcen oder Berechtigungen haben.
Sie können die auf Ihrem Computer installierte Version von Windows PowerShell erfahren, indem Sie im Eingabefenster von Windows PowerShell den Befehl „cmdlet“ ausführen.
$PSVersionTableDas Ergebnis sollte in etwa wie folgt aussehen:
Name Wert
---- -----
PSVersion 5.1.18362.145
PSEdition Desktop
PSCompatibleVersions {1.0, 2.0, 3.0, 4.0...}
BuildVersion 10.0.18362.145
CLRVersion 4.0.30319.42000
WSManStackVersion 3.0
PSRemotingProtocolVersion 2.3
SerializationVersion 1.1.0.1Sie können erfahren, ob Sie Azure PowerShell auf Ihrem Computer installiert haben, indem Sie im Eingabefenster von Windows PowerShell den Befehl „cmdlet“ ausführen.
Get-Module -ListAvailable | ?{$_.Name -like "Azure*"}Das Ergebnis des „cmdlet“-Befehls sollte wie folgt aussehen:
ModuleType Version Name ExportedCommands
---------- ------- ---- ----------------
Script 0.5.4 Azure.AnalysisServices {Add-AzureAnalysisServicesAccount, Restart-AzureAnalysisSe...
Script 4.6.1 Azure.Storage {Get-AzureStorageTable, New-AzureStorageTableSASToken, New...
Script 6.13.1 AzureRM
Script 0.6.14 AzureRM.AnalysisServices {Resume-AzureRmAnalysisServicesServer, Suspend-AzureRmAnal...
.
.
.Falls auf Ihrem Computer nicht die erforderlichen Azure-PowerShell-Module installiert sind, können Sie in dem Eingabefenster von PowerShell die folgenden Befehle ausführen. Sie müssen über eine Administratorrolle verfügen, um diese Befehle ausführen zu können.
Install-Module AzureRm
Set-ExecutionPolicy UnRestrictedJe nach den Sicherheitseinstellungen Ihres Computers können Ihnen während der Installation zusätzliche Fragen gestellt werden. In den meisten Fällen müssen Sie Änderungen an den Einstellungen zulassen, um fortfahren zu können.
Bevor Sie den Launcher nutzen, müssen Sie die in Provisioning a Virtual iNode (Azure) beschriebene Datei mit den sicheren Anmeldedaten für das Virtual iNode umbenennen, die Sie heruntergeladen haben. Der Name Ihrer Datei mit den sicheren Anmeldedaten für das iNode ist der Name Ihres Virtual iNode, ohne eine Dateierweiterung. Der Launcher erfordert die Dateierweiterung .yaml. Nutzen Sie den Befehlsshell der Windows-Befehle rename, um dem Namen Ihrer Datei mit den sicheren Anmeldedaten für das Virtual iNode die Dateierweiterung .yaml hinzuzufügen. Ein Beispiel:
rename MyVirtualiNode MyVirtualiNode.yamlLauncher ausführen
Sobald die Voraussetzungen erfüllt sind, befolgen Sie diese Schritte, um den Launcher zu starten:
- Machen Sie einen Doppelklick auf die Programmdatei.
- Daraufhin erscheint die Benutzeroberfläche des Launchers. Klicken Sie auf die Schaltfläche Anmelden. Daraufhin werden Sie aufgefordert, sich in Ihrem Azure-Abonnement anzumelden.
- Melden Sie sich in Ihrem Azure-Abonnement an.
Sie können den Secure Edge Azure iNode Launcher für diese Szenarien nutzen:
- Neue Bereitstellung – Bereitstellung eines neuen iNode in einer neuen Azure-Ressourcengruppe
- Bestehende Bereitstellung – Bereitstellung eines neuen iNode in einer bestehenden Azure-Ressourcengruppe
Neue Bereitstellung implementieren
Die neue Bereitstellung automatisiert den vollständigen Bereitstellungsprozess, indem sie folgende Azure-Ressourcen erstellt:
- Azure-Speicherkonto
- VM-Image
- Virtuelle Maschine
- Subnetz
- Netzwerksicherheitsgruppe
- Netzwerkschnittstelle
- Öffentliche IP-Adresse
- Regeln für eingehenden Datenverkehr an Port 22, eingehenden Datenverkehr an Port 443 und ausgehenden Datenverkehr der Netzwerksicherheitsgruppe
Befolgen Sie diese Schritte, um eine neue Bereitstellung zu implementieren:
- Legen Sie in dem Launcher die folgenden Pflichtfelder fest:
- Azure-Abonnement – Sie können in diesem Drop-down-Menü die ID Ihres Azure-Abonnements auswählen Ihnen werden nur Abonnements angezeigt, die an das Benutzerkonto zugewiesene Berechtigungen enthalten, die Sie genutzt haben, um sich in Ihrem Azure-Abonnement anzumelden.
- iNode-VHD – Die neueste veröffentlichte Version des iNode ist für Sie ausgewählt.
- Sichere Anmeldedaten für das iNode – Dies ist die in Provisioning a Virtual iNode (Azure) beschriebene Datei mit den sicheren Anmeldedaten für das Virtual iNode, die Sie heruntergeladen und umbenannt haben, um ihr die Dateierweiterung .yaml hinzuzufügen.
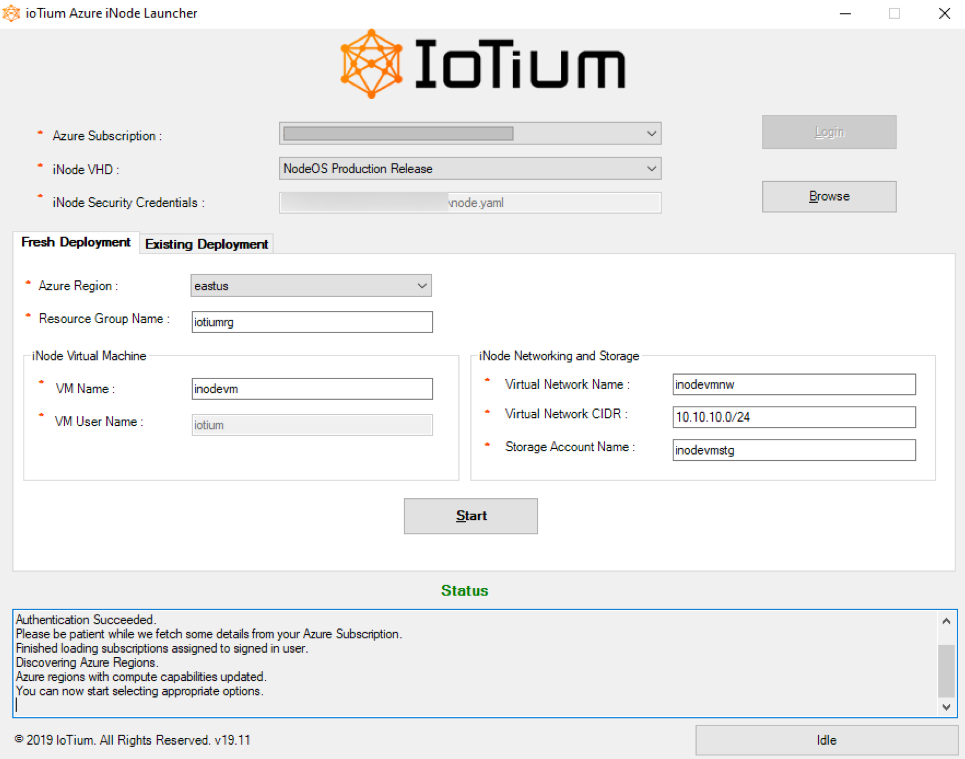
- Wählen Sie die Registerkarte Neue Bereitstellung aus und füllen Sie die Pflichtfelder aus. Beachten Sie, dass in dem Feld Azure-Region nur die Azure-Regionen mit Computing-Kapazitäten angezeigt werden.
- Wählen Sie Starten aus. Dieser Vorgang dauert etwa 10 Minuten.
- Bei einer erfolgreich abgeschlossenen Bereitstellung erscheint ein Dialogfenster mit einer Erfolgsmeldung. Wenn Sie OK auswählen, wird der Launcher beendet.
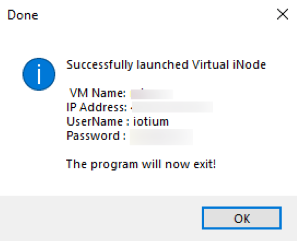
Bei einer fehlgeschlagenen Bereitstellung erscheint ein Dialogfenster mit einer Fehlermeldung. Wenn Sie OK auswählen, wird der Launcher beendet. Sehen Sie sich Log Files for Troubleshooting an, um mehr darüber zu erfahren, wie Sie die Gründe einer fehlgeschlagenen Implementierung herausfinden können.
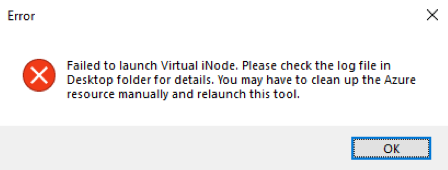
Bestehende Bereitstellung implementieren
Befolgen Sie die diese Schritte, um eine bestehende Bereitstellung zu implementieren:
- Legen Sie in dem Launcher die folgenden Pflichtfelder fest:
- Azure-Abonnement – Sie können in diesem Drop-down-Menü die ID Ihres Azure-Abonnements auswählen Ihnen werden nur Abonnements angezeigt, die an das Benutzerkonto zugewiesene Berechtigungen enthalten, die Sie genutzt haben, um sich in Ihrem Azure-Abonnement anzumelden.
- iNode-VHD – Die neueste veröffentlichte Version des iNode ist für Sie ausgewählt.
- Sichere Anmeldedaten für das iNode – Dies ist die in Virtual iNode bereitstellen (Azure) beschriebene Datei mit den sicheren Anmeldedaten für das Virtual iNode, die Sie heruntergeladen und umbenannt haben, um ihr die Dateierweiterung .yaml hinzuzufügen.

- Wählen Sie die Registerkarte Bestehende Bereitstellung aus, um das neue iNode in einer bestehenden Azure-Ressourcengruppe bereitzustellen.
- Wählen Sie Ihre Azure-Region (es werden nur die Azure-Regionen mit Computing-Kapazitäten angezeigt) und Ressourcengruppe aus. Die Angaben für alle Felder unter der Registerkarte Bestehende Bereitstellung, ausgenommen VM-Name, werden aus der ausgewählten Region und der Ressourcengruppe entnommen. Geben Sie den VM-Namen des iNode ein. Stellen Sie sicher, dass der von Ihnen ausgewählte Name keine Zeichen enthält, die für Azure-Dateinamen nicht zulässig sind (!@#$%^&*).
- Als iNode-Image können Sie entweder das neueste iNode-Image aus den Secure-Edge-Upstream-Servern herunterladen oder ein bestehendes, bereits zuvor erstelltes iNode-Image nutzen.
- Um das neueste iNode-Image herunterzuladen und zu nutzen, müssen Sie das Feld Name des iNode-Image leer lassen.
- Um ein bestehendes iNode-Image aus der ausgewählten Ressourcengruppe zu nutzen, wählen Sie in dem Feld Name des iNode-Image das bestehende Image aus.
Falls Sie auf die Schaltfläche Starten klicken und das Feld Name des iNode-Image leer gelassen haben, wird Ihnen das folgende Dialogfenster angezeigt: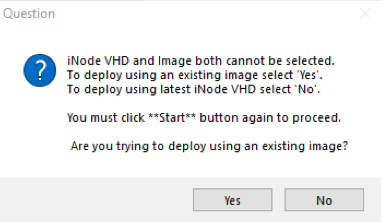
Wählen Sie Ja oder Nein aus:
Ja – Falls Sie „Ja“ auswählen, laden Sie das neueste iNode-VHD aus den Secure-Edge-Upstream-Servern herunter.
Nein – Falls Sie „Nein“ auswählen, kehren Sie zurück und wählen Sie ein bestehendes Image aus Ihrer Ressourcengruppe aus. In diesem Fall erfolgt kein Download aus den Secure-Edge-Upstream-Servern, stattdessen wird ein bestehendes, bereits zuvor erstelltes VM-Image genutzt. Sie müssen mindestens ein Image bereitstellen, damit der Launcher den Image-Namen aus der Liste auswählen kann.
- Wählen Sie Starten aus. Dieser Vorgang dauert etwa 10 Minuten.
- Bei einer erfolgreich abgeschlossenen Bereitstellung erscheint ein Dialogfenster mit einer Erfolgsmeldung. Wenn Sie OK auswählen, wird der Launcher beendet.
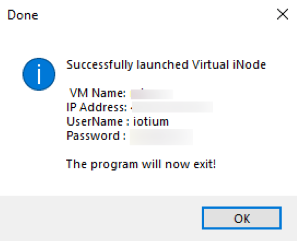
Bei einer fehlgeschlagenen Bereitstellung erscheint ein Dialogfenster mit einer Fehlermeldung. Wenn Sie OK auswählen, wird der Launcher beendet. Sehen Sie sich Log Files for Troubleshooting an, um mehr darüber zu erfahren, wie Sie die Gründe einer fehlgeschlagenen Implementierung herausfinden können.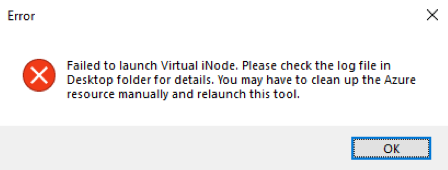
Protokolldateien zur Fehlerbehebung
Der Launcher platziert zwei Protokolldateien auf dem Desktop des Benutzers oder in dem Benutzerprofil, das zur Ausführung des Launchers genutzt wird. Diese können zur Fehlerbehebung genutzt werden.
- Secure Edge.Az.csv – Enthält die Betriebsprotokolle aus dem Azure-Abonnement. Falls Sie eine strikte oder rollenbasierte Umgebung zur Zugriffskontrolle nutzen, wird Ihnen diese Datei möglicherweise nicht angezeigt.
- Secure Edge.UI.log – Enthält die PowerShell-Transkriptionsinformationen. Protokolle in dieser Datei können zur Identifizierung von Betriebsfehlern genutzt werden.
Virtual Edge iNodes in der Google Cloud Platform (GCP) bereitstellen und implementieren
Ein Virtual Edge iNode ist ein Secure-Edge-Netzwerkelement, das sich als GCP-Instanz an der Peripherie Ihres privaten Netzwerks befindet.
In diesem Abschnitt wird erläutert, wie Sie Virtual iNodes in der GCP bereitstellen und implementieren.
Virtual Edge iNodes bereitstellen
Richten Sie Virtual Edge iNodes mithilfe des Secure Edge Portal ein, um diese als Netzwerkelemente hinzuzufügen, lokalen Netzwerken zuzuteilen und Attribute hinzuzufügen.
Stellen Sie, bevor Sie beginnen, sicher, dass Sie über einen öffentlichen SSH-Schlüssel für die Authentifizierung der Edge-iNode-Konsole verfügen. Sehen Sie sich Managing SSH Key Authentication for an iNode an, um weitere Informationen über die Verwaltung von SSH-Schlüsseln zu erhalten.
Ein Virtual Edge iNode in der GCP hinzufügen
Befolgen Sie diese Schritte, um ein neues Virtual Edge iNode in der GCP hinzuzufügen:
- Wählen Sie links im Menü des Secure Edge Portal das Plus-Symbol (+) > iNode hinzufügen aus, um ein iNode hinzuzufügen.
- Geben Sie den Namen des iNode ein.
- Optional können Sie ein bestimmtes Attribut als Bezeichner festlegen. Sehen Sie sich Using Labels an, um weitere Informationen über Bezeichner zu erhalten.
- Wählen Sie das Virtual-Edge-Profil aus.
- Wählen Sie den Namen des öffentlichen SSH-Schlüssels aus, den Sie bei der Anmeldung in der Konsole dieses iNode nutzen. (Sehen Sie sich Managing SSH Key Authentication for an iNode an, falls Sie über keinen öffentlichen SSH-Schlüssel verfügen.)
- Wählen Sie „Google Cloud“ aus, um die Datei mit den erforderlichen, sicheren Anmeldedaten für das Virtual iNode herunterzuladen. Speichern Sie die heruntergeladene Datei.Die Datei mit den sicheren Anmeldedaten für das Virtual Edge iNode kann nur einmal heruntergeladen werden. Speichern Sie diese an einem sicheren Speicherort und teilen Sie diese mit niemandem. Nach der Erstellung des Virtual Edge iNode sollten Sie die Datei mit den Anmeldedaten löschen.
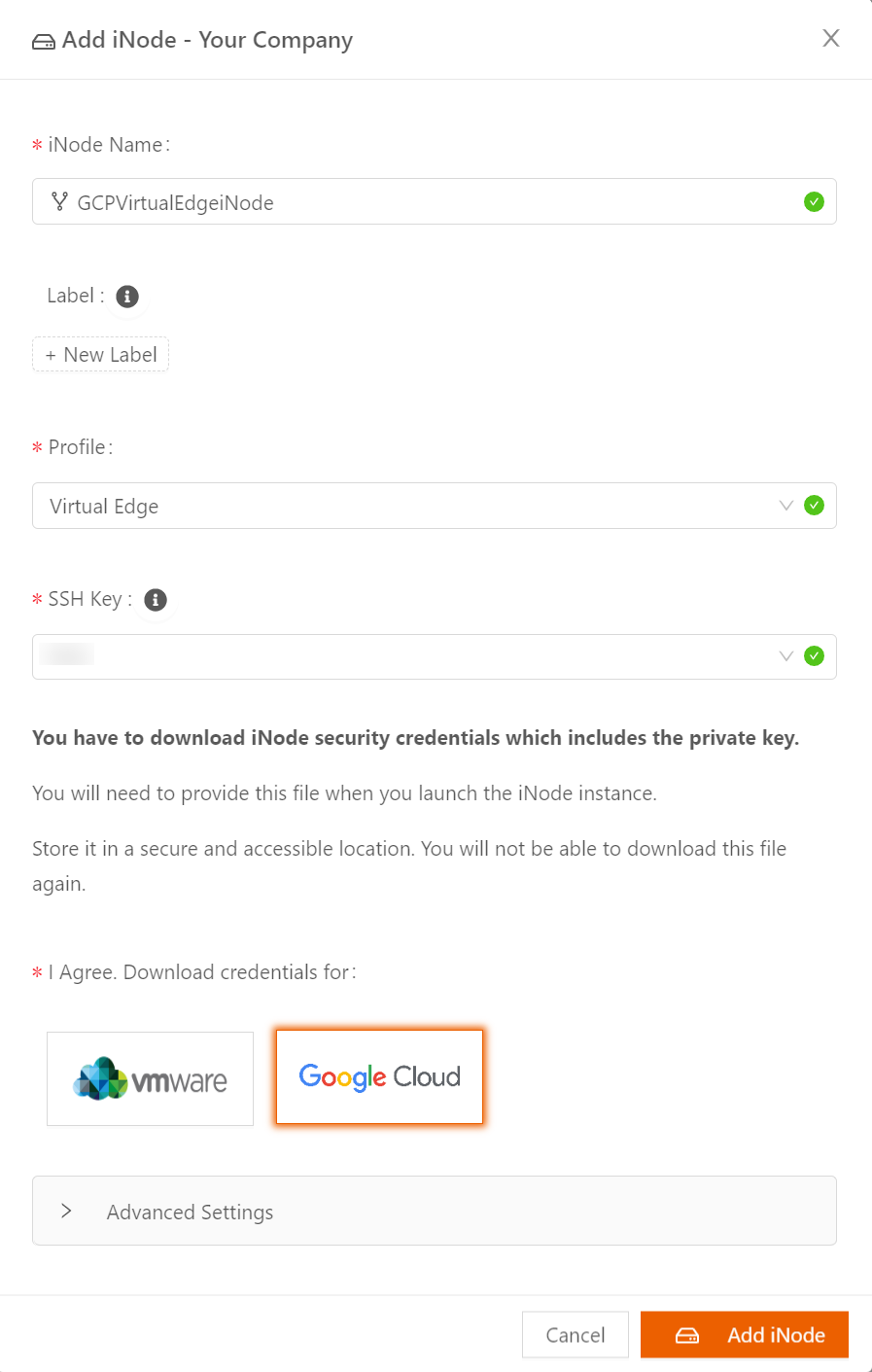
- Wählen Sie iNode hinzufügen aus.
Das lokale Netzwerk hinzufügen, das von diesem Virtual Edge iNode geschützt werden soll
- Wählen Sie den Namen des neu hinzugefügten iNode aus. Daraufhin erscheint die iNode-Detailseite.
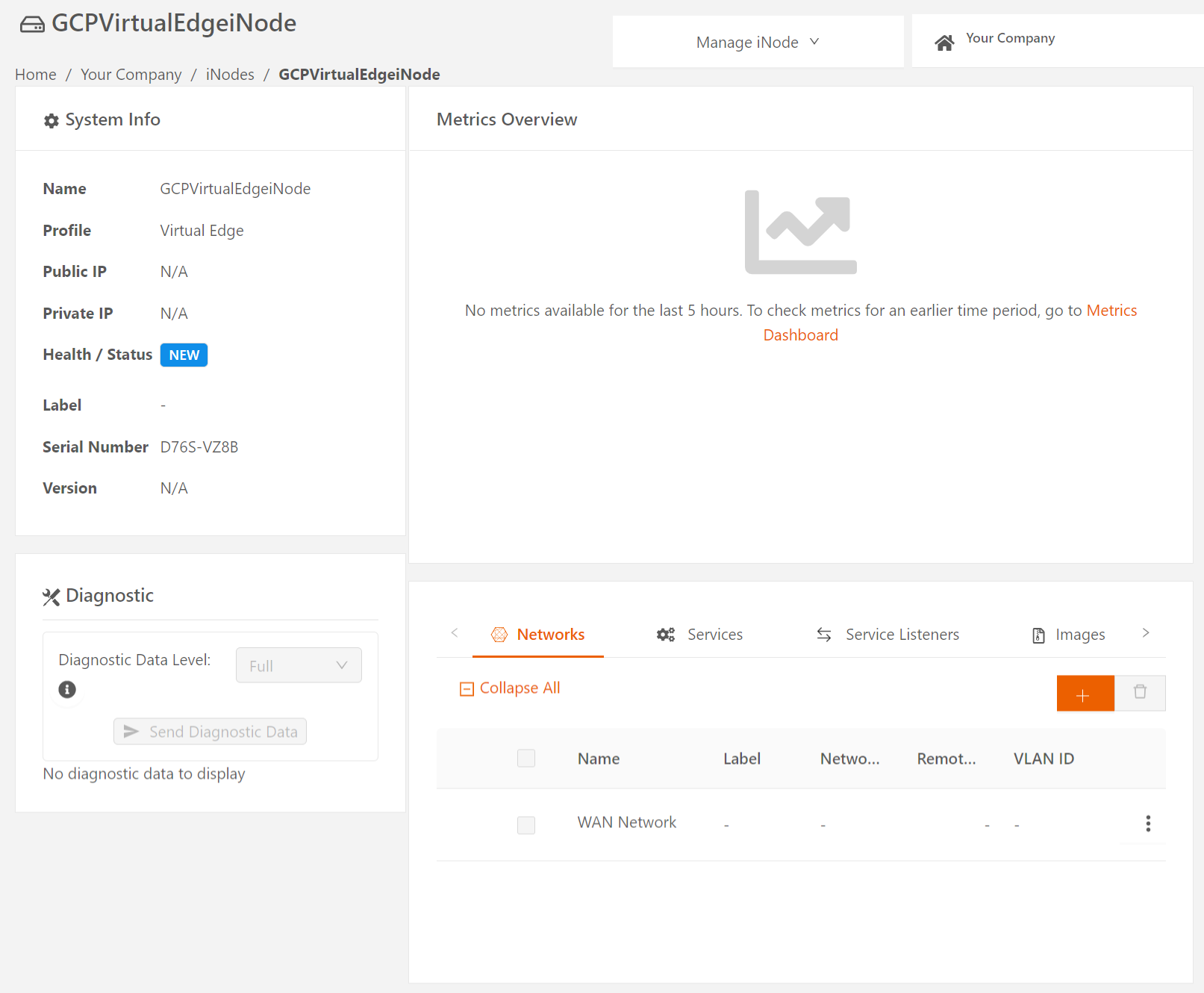
- Um das lokale Netzwerk festzulegen, das von diesem iNode geschützt werden soll, wählen Sie das Plus-Symbol (+) aus. Daraufhin erscheint die Seite Netzwerk hinzufügen. Geben Sie in dem Feld Name den Namen des Netzwerks ein und legen Sie optional ein bestimmtes Attribut als Bezeichner fest. (Sehen Sie sich Using Labels an, um weitere Informationen zu erhalten.)
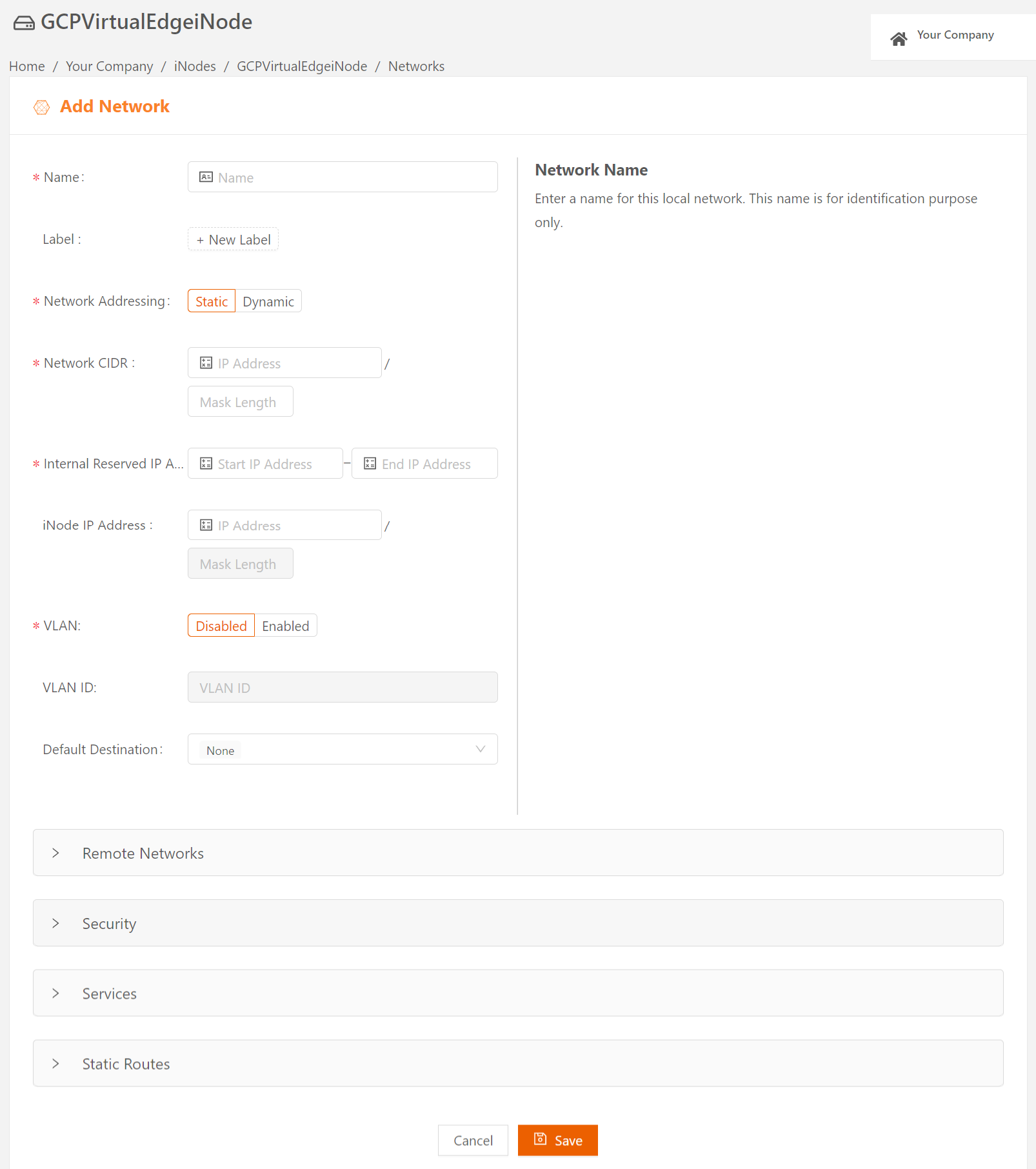
- Konfigurieren Sie manuell die statischen IP-Adressen für die Hosts in diesem Netzwerk. (Für dieses Netzwerk ist die Adresszuweisung als „Statisch“ festgelegt.)
- Legen Sie in dem Feld Netzwerk-CIDR das Netzwerk-CIDR fest.
- Legen Sie einen Bereich für die IP-Adressen (mindestens einen) fest, der für die interne iNode-Nutzung reserviert wird. Diese IP-Adressen müssen Bestandteil desselben IP-Subnetzes wie das des CIDR des lokalen Netzwerks sein.
- Sie können unter Standard-Gateway die IP-Adresse des Standard-Gateways in Ihrem lokalen Netzwerk festlegen. Falls Sie kein Standard-Gateway festlegen, wird die Start-IP-Adresse des intern reservierten IP-Adressbereichs als Standard-Gateway genutzt.
- Möglicherweise haben Sie die Option, Virtual Local Area Networks (VLANs) zu konfigurieren. (Sehen Sie sich „VLANs auf Edge iNodes nutzen“ an, um weitere Informationen über VLANs zu erhalten.)
- Datenverkehr, der aus dem lokalen Netzwerk an ein Ziel außerhalb des lokalen Netzwerks (beispielsweise Internet oder LAN) gesendet wird, wird an das Standardziel gesendet. Sie können eines der folgenden Elemente als Standardzielfestlegen:
- Keines (Standard): Dies führt zu Unterbrechungen des Datenverkehrs
- IP-Adresse festlegen: Dadurch wird der Datenverkehr an die IP-Adresse eines Gateways in dem von Ihnen festgelegten Netzwerk gesendet
- WAN-Netzwerk: Sendet den Datenverkehr durch den iNode-Uplink
- Klicken Sie auf Speichern.
Adresszuweisung für Dienste einrichten
Falls Sie nicht vorhaben, Dienste auf diesem Netzwerk auszuführen, überspringen Sie diesen Abschnitt.
Standardmäßig weist das iNode IP-Adressen für Dienste dynamisch aus dem von Ihnen festgelegten intern reservierten IP-Adressbereich zu. Falls Sie das Standard-Gateway nutzen, stellen Sie sicher, dass Sie genügend IP-Adressen reserviert haben. Sie benötigen mindestens eine IP-Adresse mehr als Dienste.
Falls Sie vorhaben, die Dienste manuell mit statischen IP-Adressen zu konfigurieren, befolgen Sie diese Schritte:
- Legen Sie unter Dienste die Adresszuweisung als Statisch fest.
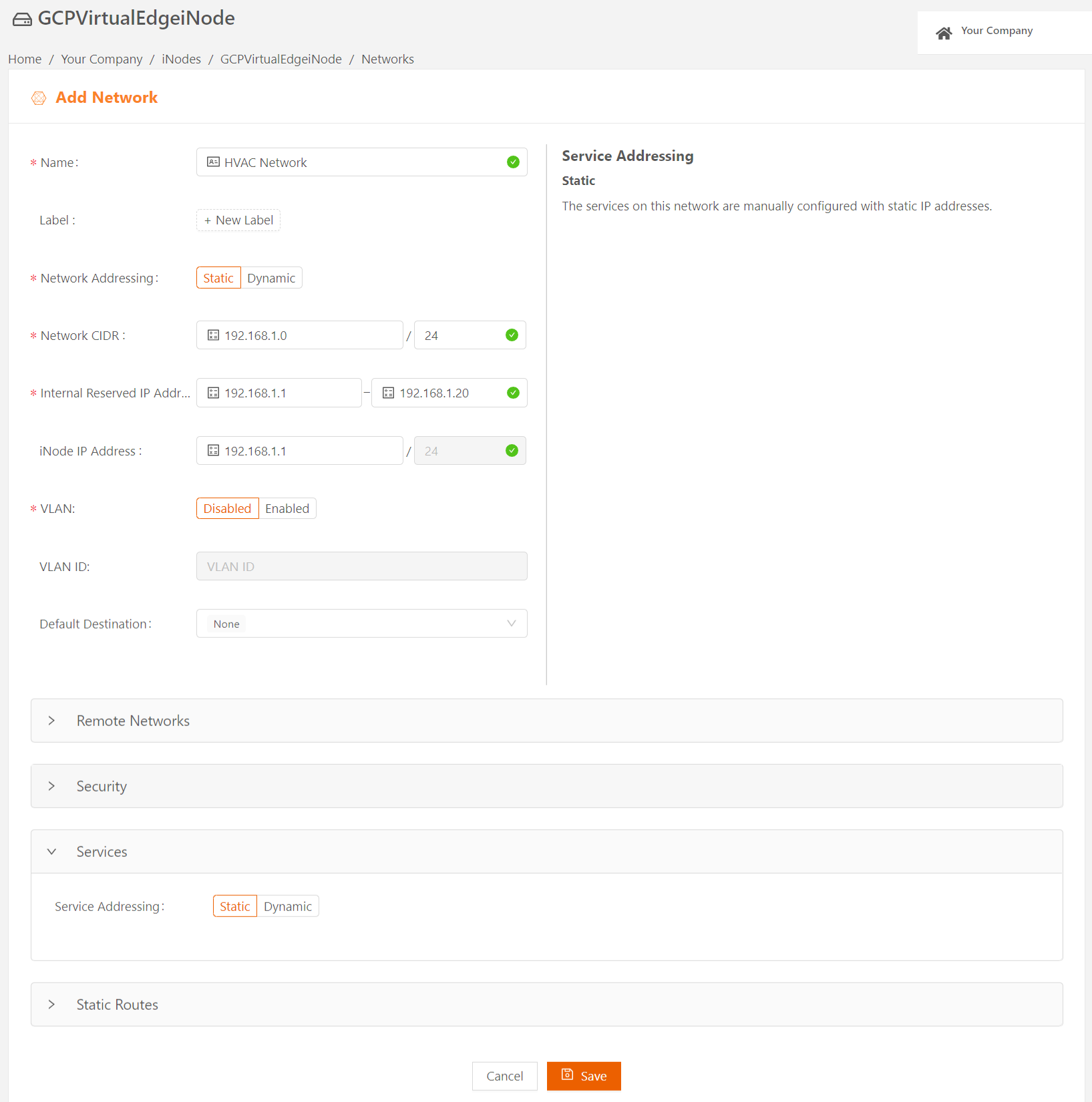
- Wählen Sie Speichern aus.
Statische Routen für ein Virtual Edge iNode erstellen
Sie müssen statische Routen erstellen, falls Sie Folgendes tun müssen:
- Mit auf dem Virtual Edge iNode ausgeführten Diensten bestimmte geroutete Netzwerksegmente hinter dem iNode erreichen
- Hosts in dem lokalen Netzwerk, um bestimmte Netzwerke in Ihrem LAN oder dem Internet zu erreichen
Befolgen Sie diese Schritte, um statische Routen zu erstellen:
- Wählen Sie unter Statische Routen Hinzufügen aus, um eine neue statische Route hinzuzufügen. Sie können jedem Netzwerk bis zu 64 statische Routen hinzufügen. Bitte beachten Sie, dass bei einer anderen Auswahl für das Standardziel als Keins eine statische Route genutzt wird.
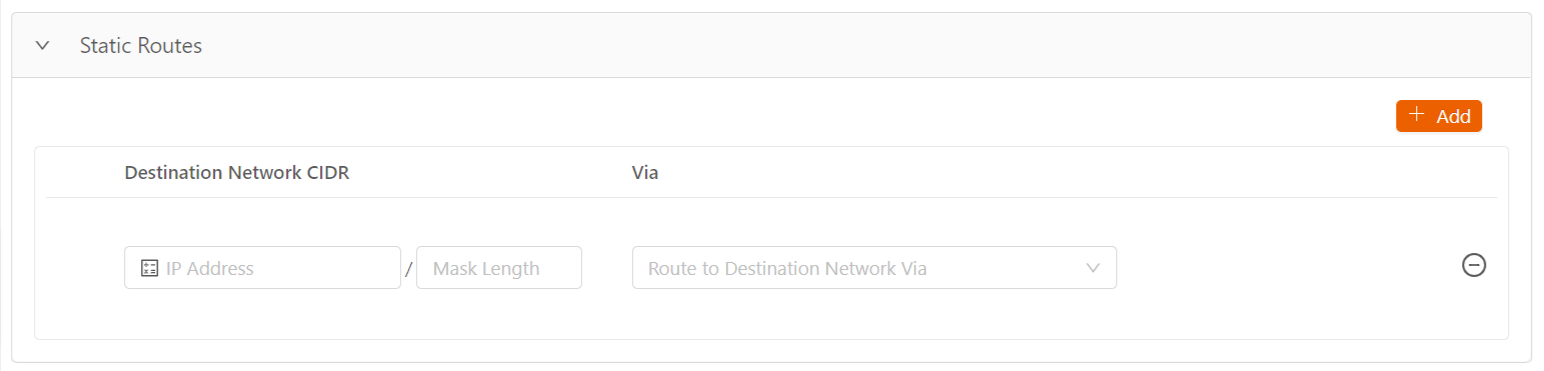
- Legen Sie in dem Feld CIDR des Zielnetzwerks das CIDR des Zielnetzwerks fest.
- Wählen Sie in dem Feld Via aus, wohin der Datenverkehr in das Zielnetzwerk gesendet werden soll. Wählen Sie eines der folgenden Elemente aus:
- IP-Adresse festlegen: Dadurch wird der Datenverkehr an die IP-Adresse eines Gateways in dem von Ihnen festgelegten Netzwerk gesendet
- WAN-Netzwerk, das den Datenverkehr durch den iNode-Uplink sendet
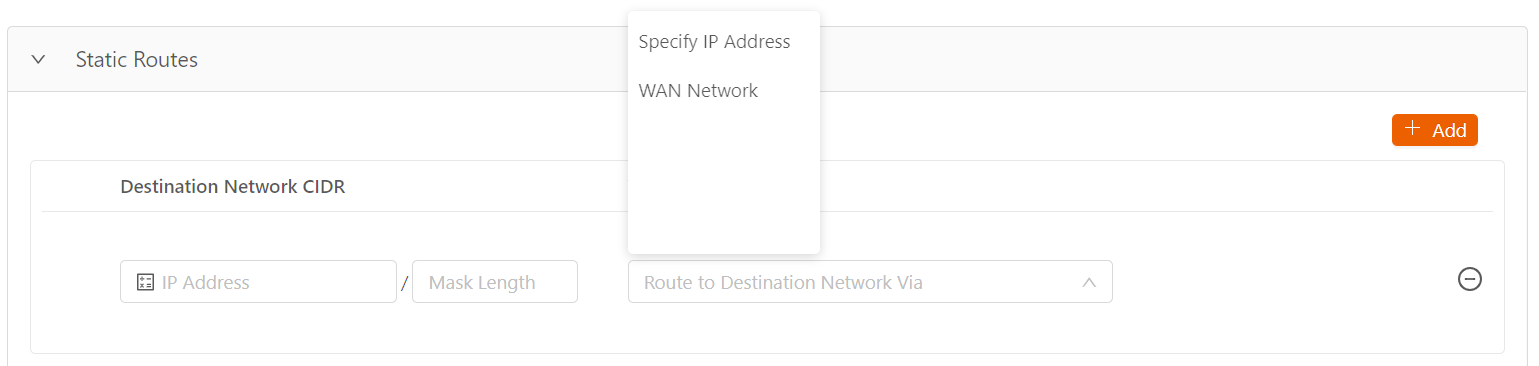
- Klicken Sie auf Speichern.
Virtual Edge iNodes implementieren (GCP)
Befolgen Sie diese Schritte, um ein Virtual iNode in der GCP zu implementieren:
- Melden Sie sich mit Ihren GCP-Anmeldedaten in Ihrem GCP-Konto an.
- Um einen Virtual iNode in der GCP zu implementieren, müssen Sie auf das Image des Secure Edge Virtual iNode für die GCP zugreifen. Falls Sie noch nicht über das Image verfügen, wenden Sie sich an den Secure Edge Support.
- Sobald Sie auf das erforderliche Image zugreifen können, wählen Sie in dem Hauptmenü VM-Instanzen aus.
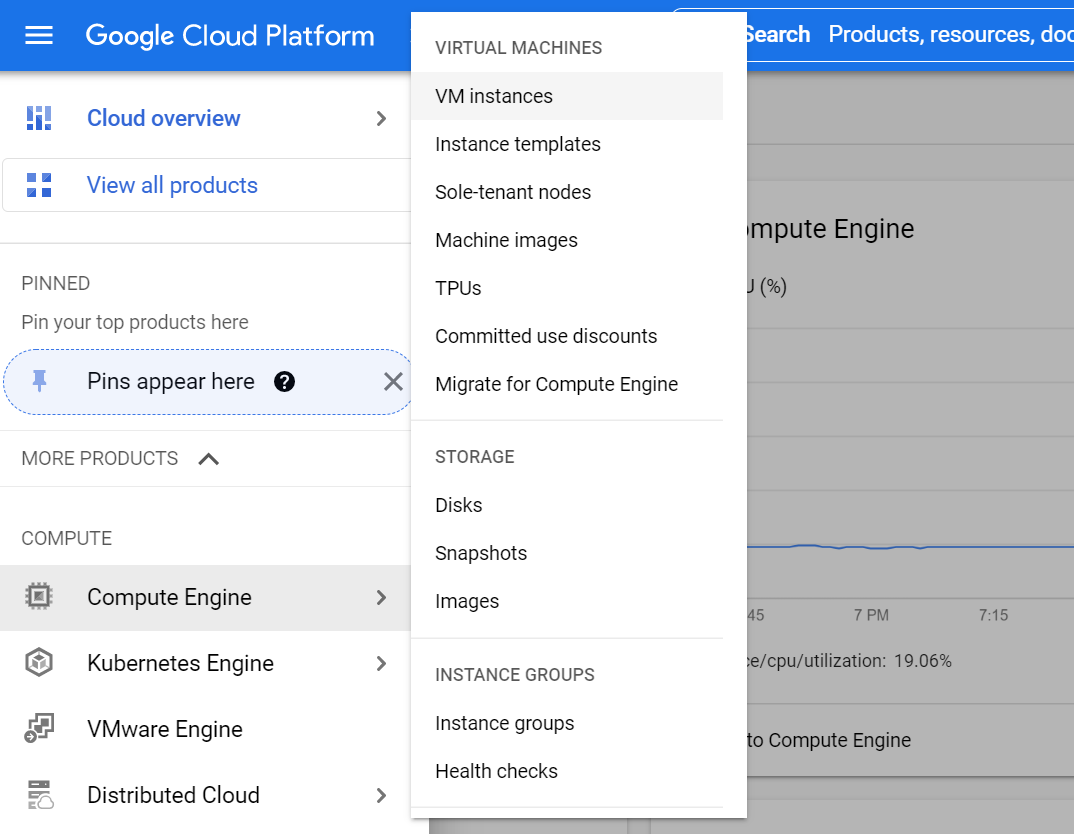
- Wählen Sie auf der Seite VM-Instanzen INSTANZ ERSTELLEN aus. Daraufhin wird die Seite Instanz erstellen angezeigt.
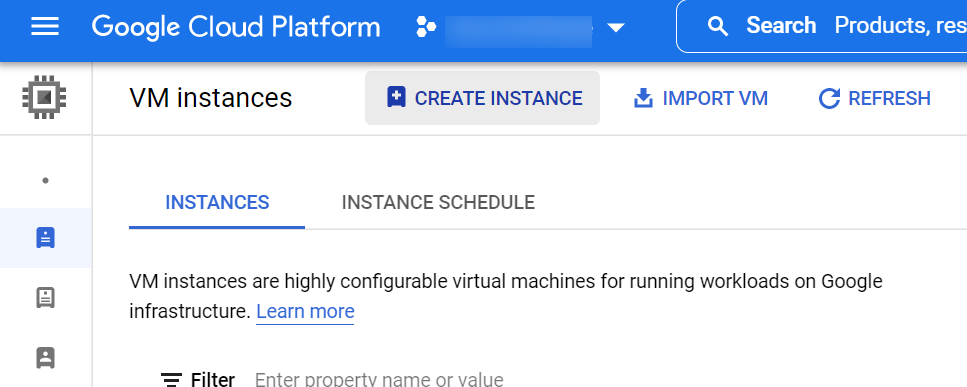
- Wählen Sie Neue VM-Instanz aus und geben Sie in dem Textfeld Name einen Instanznamen ein.
- Wählen Sie in dem Abschnitt Maschinenkonfiguration in dem Feld Maschinentyp mindestens e2-medium aus. Die Mindestanforderung ist e2-medium.
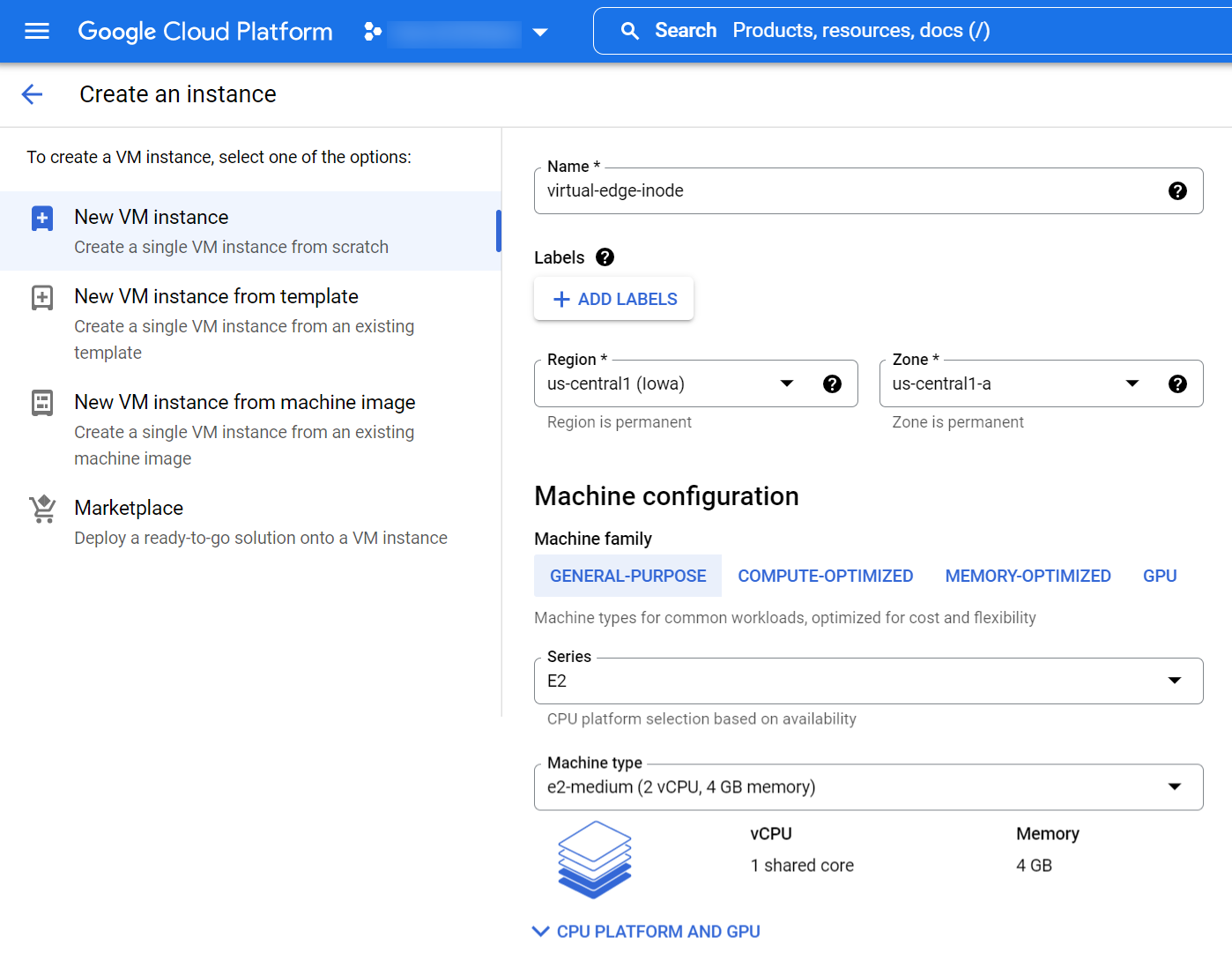
- Klicken Sie in dem Abschnitt Bootlaufwerk auf Ändern.
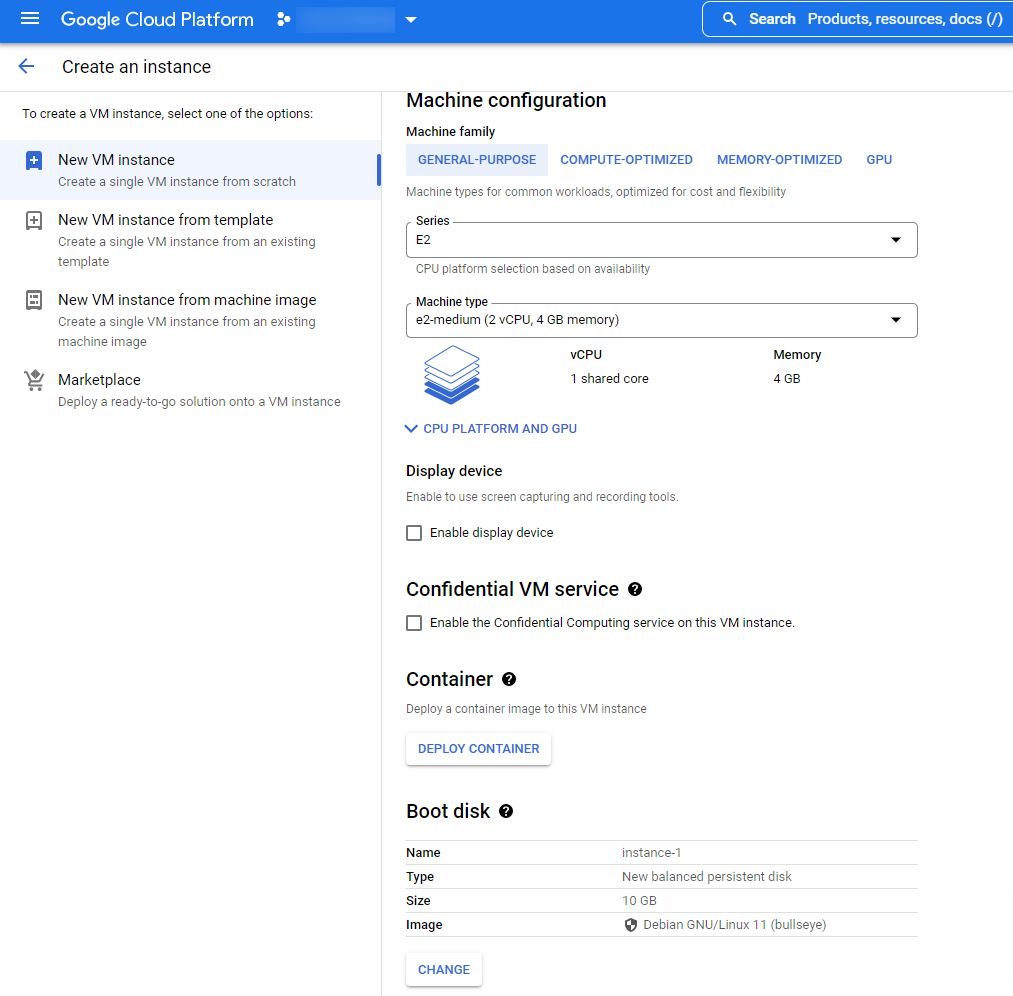
- Wählen Sie auf der Seite „Bootlaufwerk“ BENUTZERDEFINIERTE IMAGES und anschließend in der Drop-down-Liste PROJEKT AUSWÄHLEN das richtige Projekt aus.
- Wählen Sie im Drop-down-Menü Image-Version die richtige iNode-Version aus und klicken Sie auf AUSWÄHLEN.
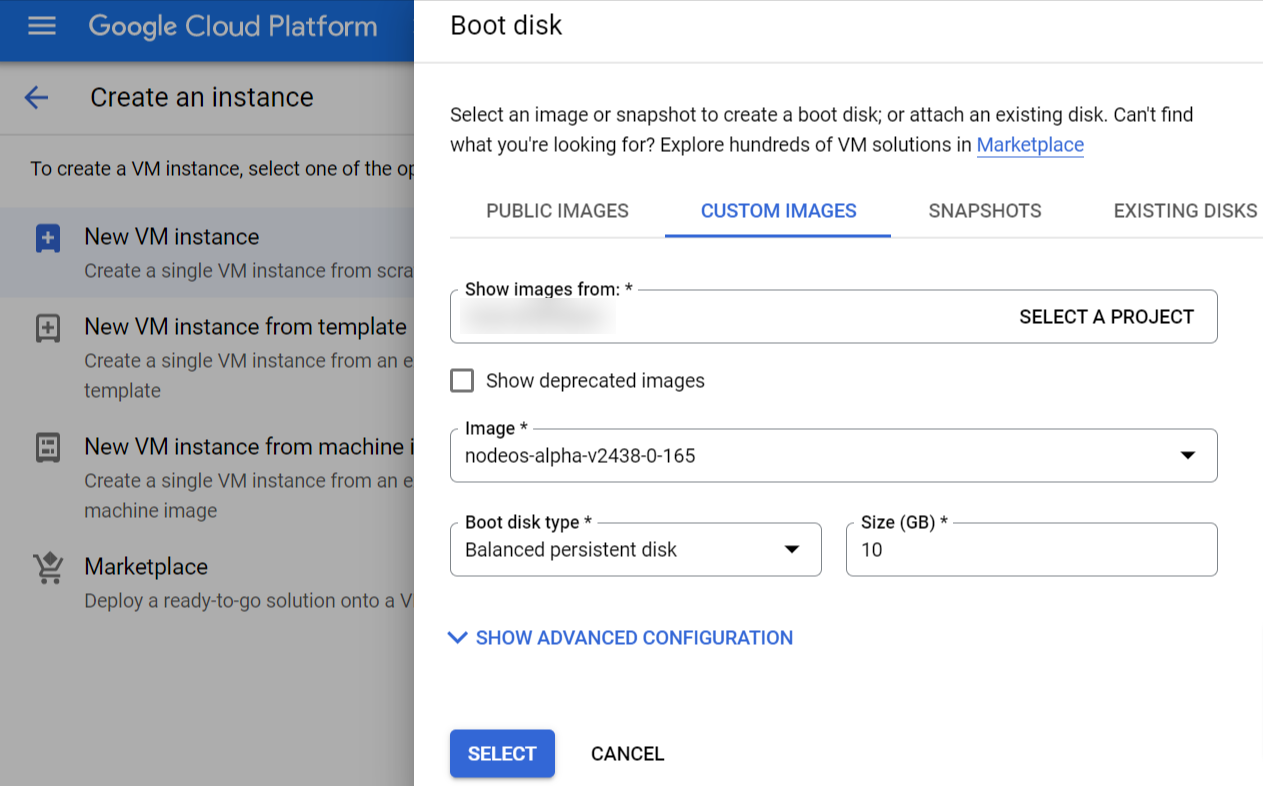
- Wählen Sie in dem Abschnitt Firewall HTTP-Datenverkehr zulassen und HTTPS-Datenverkehr zulassen aus .
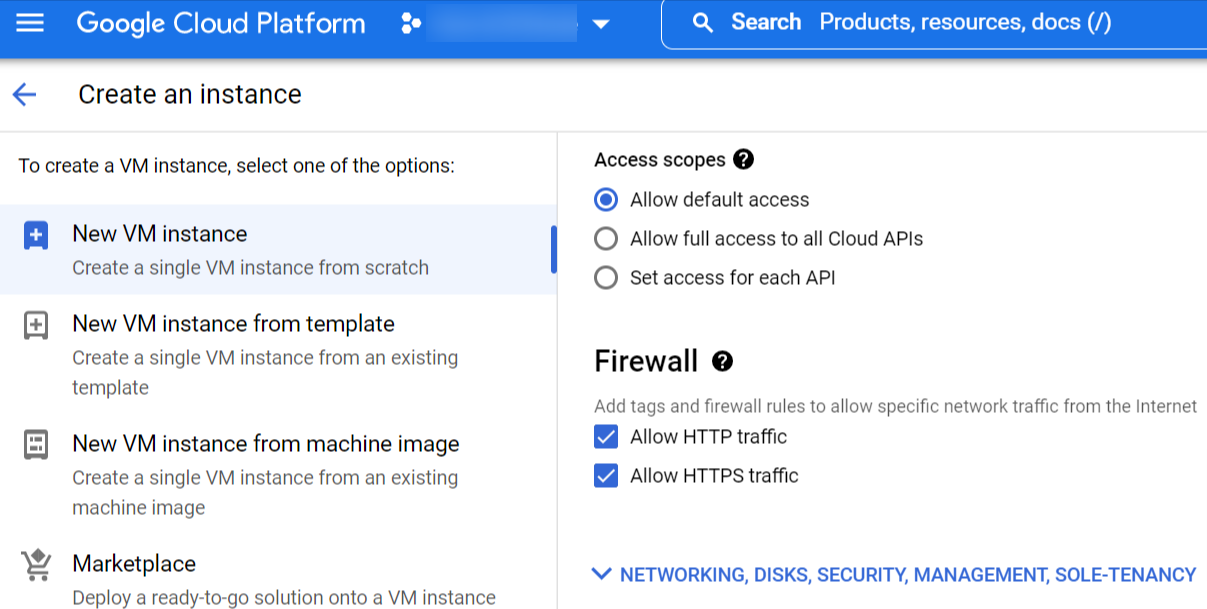
- Aktivieren Sie in dem Abschnitt Netzwerk die IP-Weiterleitung.
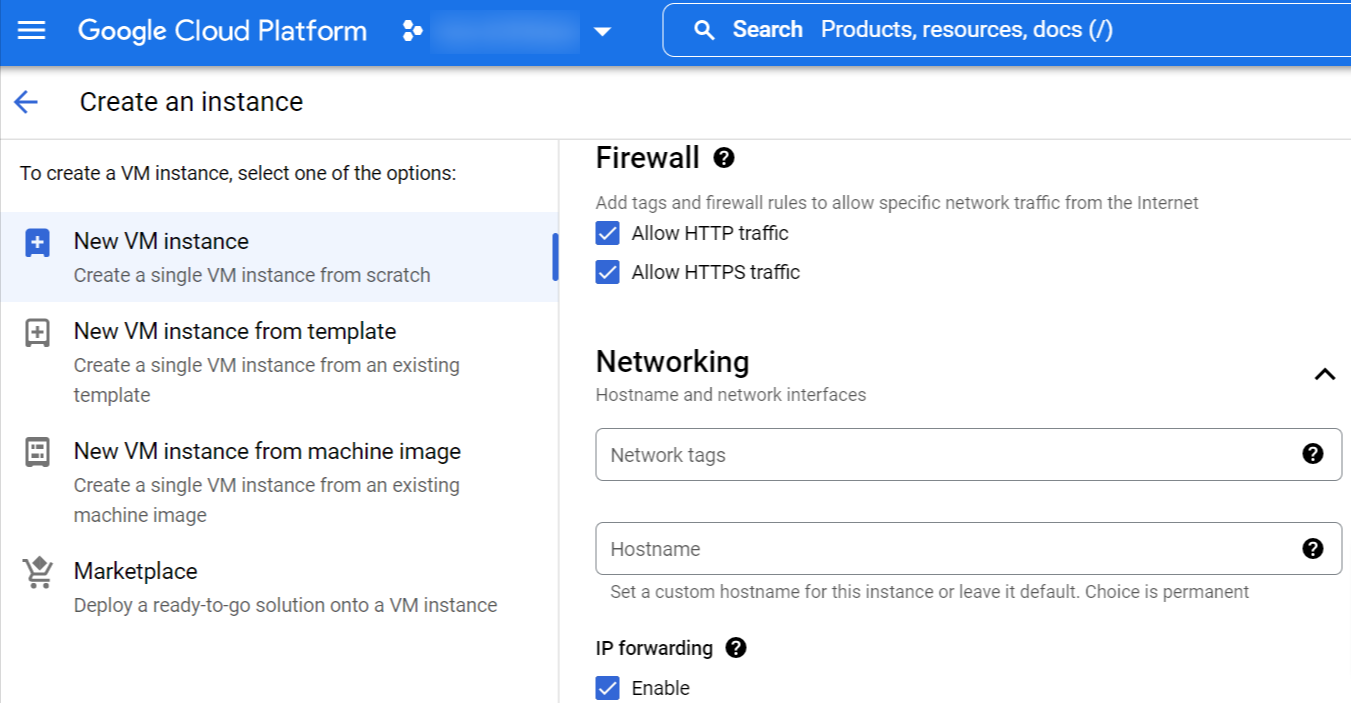
- Klicken Sie in dem Abschnitt „Verwaltung“ in dem Unterabschnitt „Metadaten“ auf ELEMENT HINZUFÜGEN und füllen Sie diese Felder aus:
- Geben Sie in dem Textfeld Schlüssel user-data ein.
- Textfeld Wert: Kopieren Sie alle Inhalte der Datei mit den sicheren Anmeldedaten für das iNode (während der Bereitstellung heruntergeladen) und fügen Sie diese in diesem Textfeld ein.
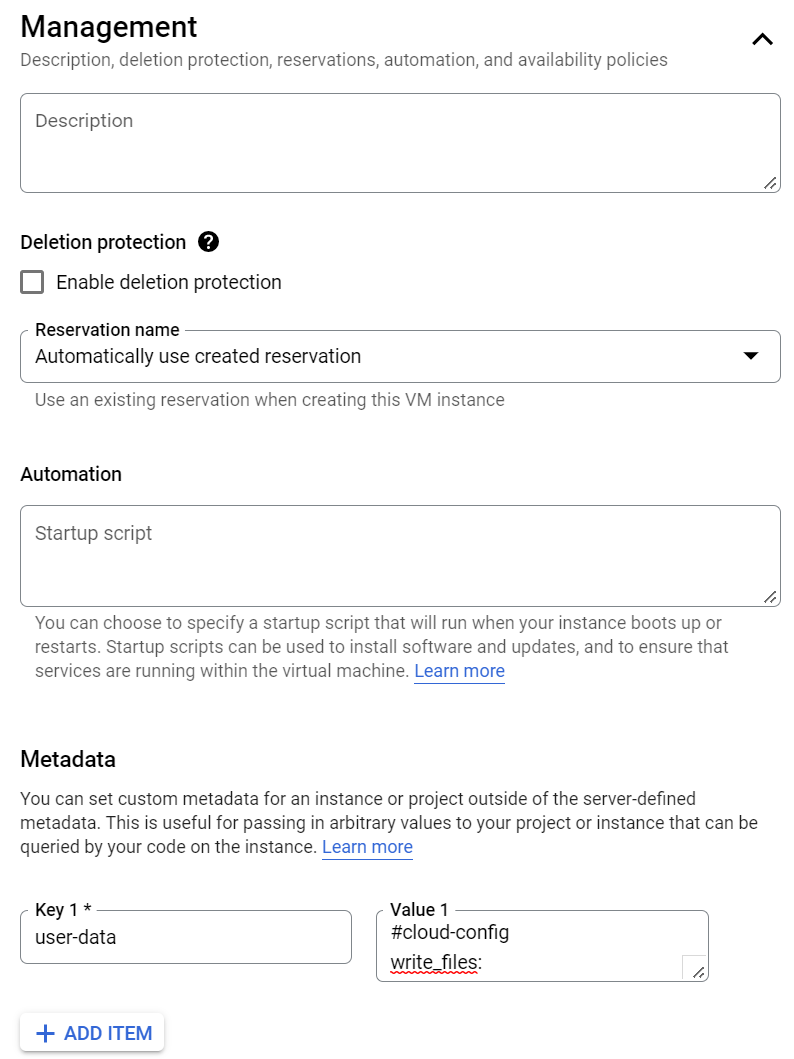
- Klicken Sie auf die Schaltfläche Erstellen.
Sobald die Instanz erstellt und in Betrieb ist, wird ihr Status im Secure Edge Portal als ERREICHBAR angezeigt.