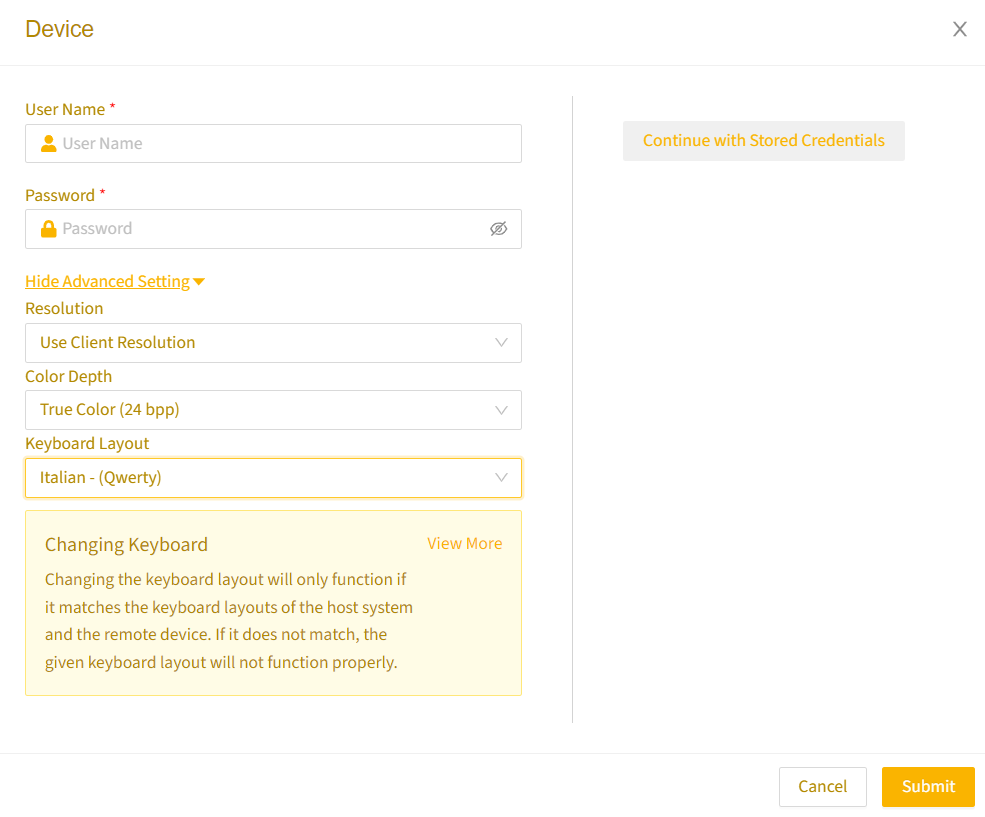This article explains how to access your devices via the Remote Access Portal, and how to adjust advanced settings for certain connection types. For specific instructions for TCP or UDP connections, see Accessing TCP/UDP device connections.
For a brief overview on accessing devices, see the following video.
Access a device
Navigate to your company’s domain name: https://<yourcompanyname>.remoteaccess.neeve.ai
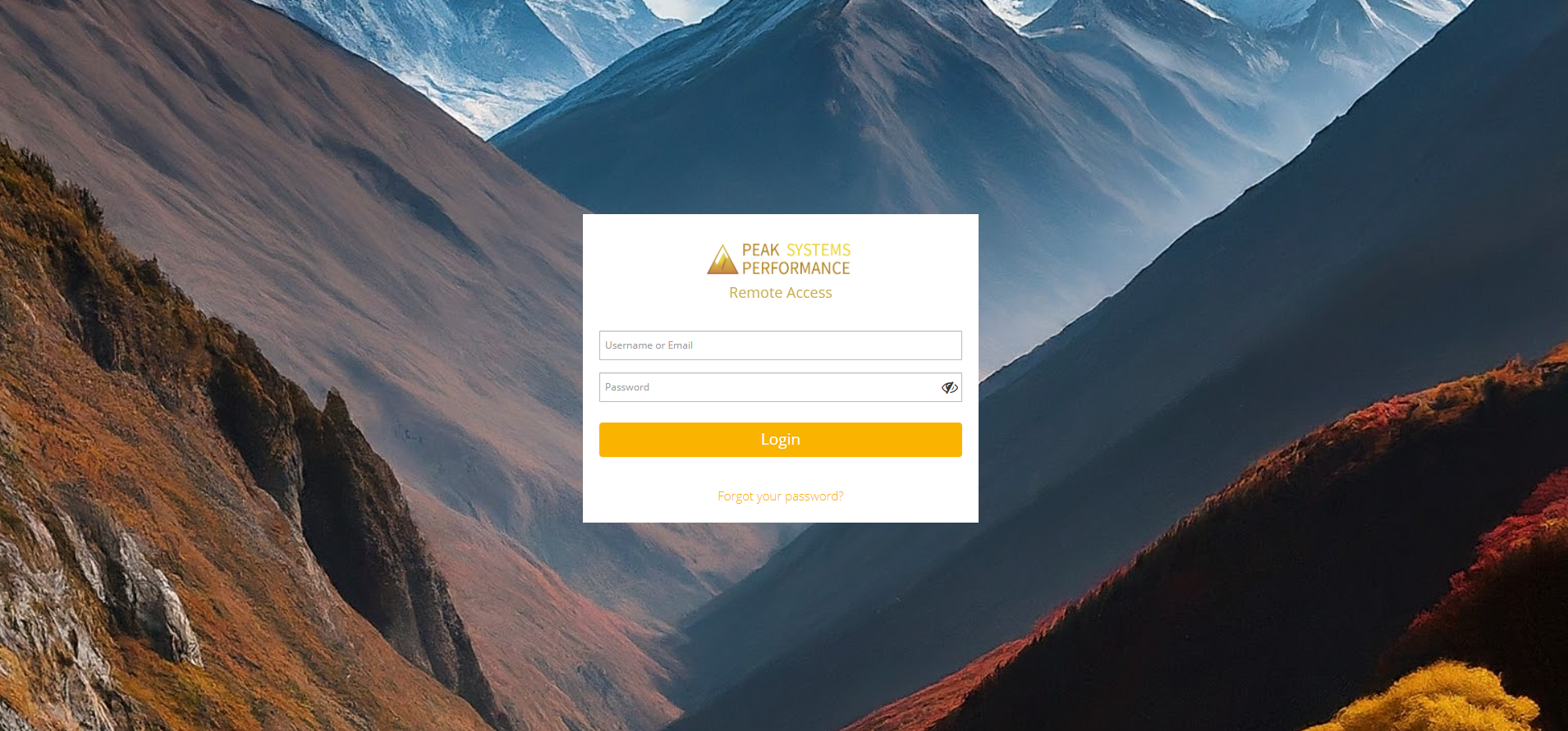
Log in to your account (for instructions, see Logging into Remote Access).
From the Launcher, click on a device tile to connect. Or, from the list view, select Launch.
.png)
If you are using the legacy portal:
From the Access section of the User Profile, expand the applicable group (click the plus icon) to see the devices it includes.
You can hover over a connection tile to view device details. Click the tile to open the device login.
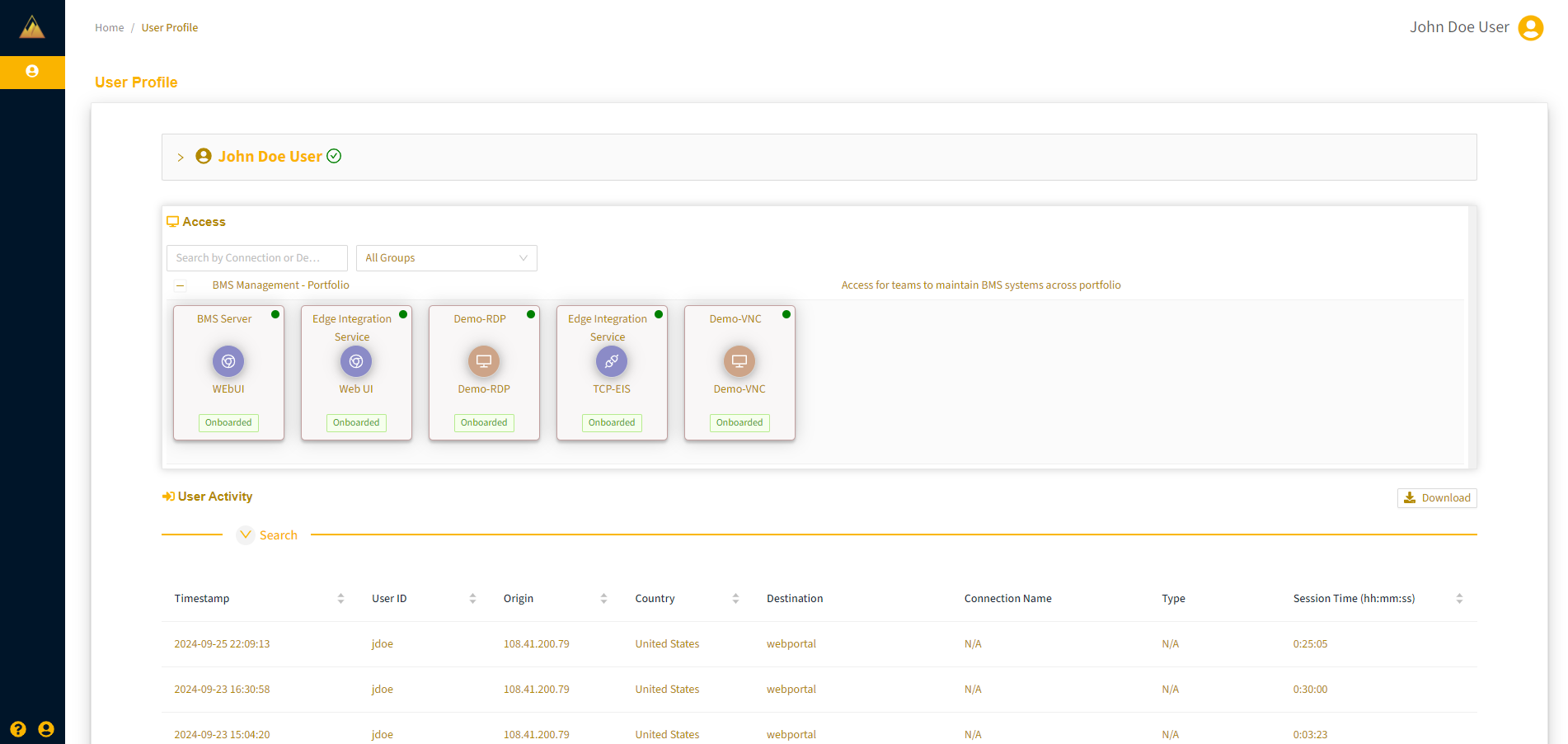 Depending on the connection type, you will either be redirected to an external webpage or a device login dialog will open (as shown below).
Depending on the connection type, you will either be redirected to an external webpage or a device login dialog will open (as shown below).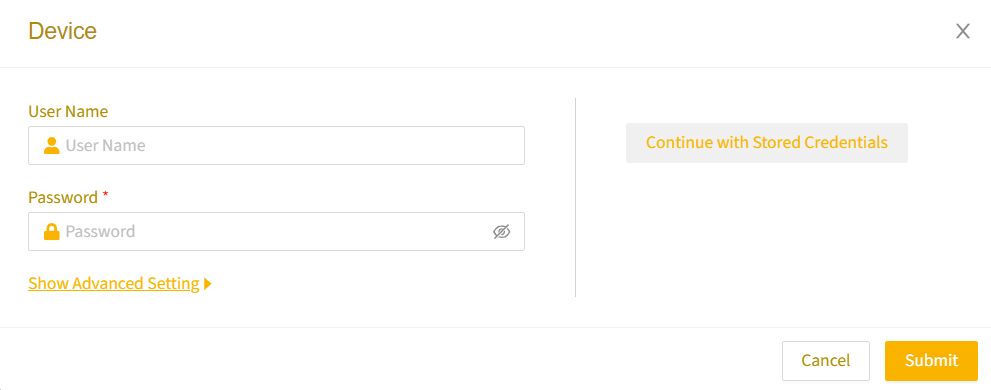
Enter your device credentials and select Submit to establish a remote connection to the device with the settings authorized by the device administrator.
Configure advanced device settings
For certain connection types, the login dialog includes a Show Advanced Settings menu, where you can configure additional settings:
Resolution Settings: For RDP connections, you can adjust the screen resolution. Higher resolutions make text and images sharper but smaller.
Color Depth Settings: For RDP and VNC connections, you can change the number of colors displayed. A higher color depth provides more vibrant and detailed images.
Keyboard Layout: For RDP connections, you can customize your keyboard for a specific language or format.
The following image shows the advanced setting fields for an RDP device.