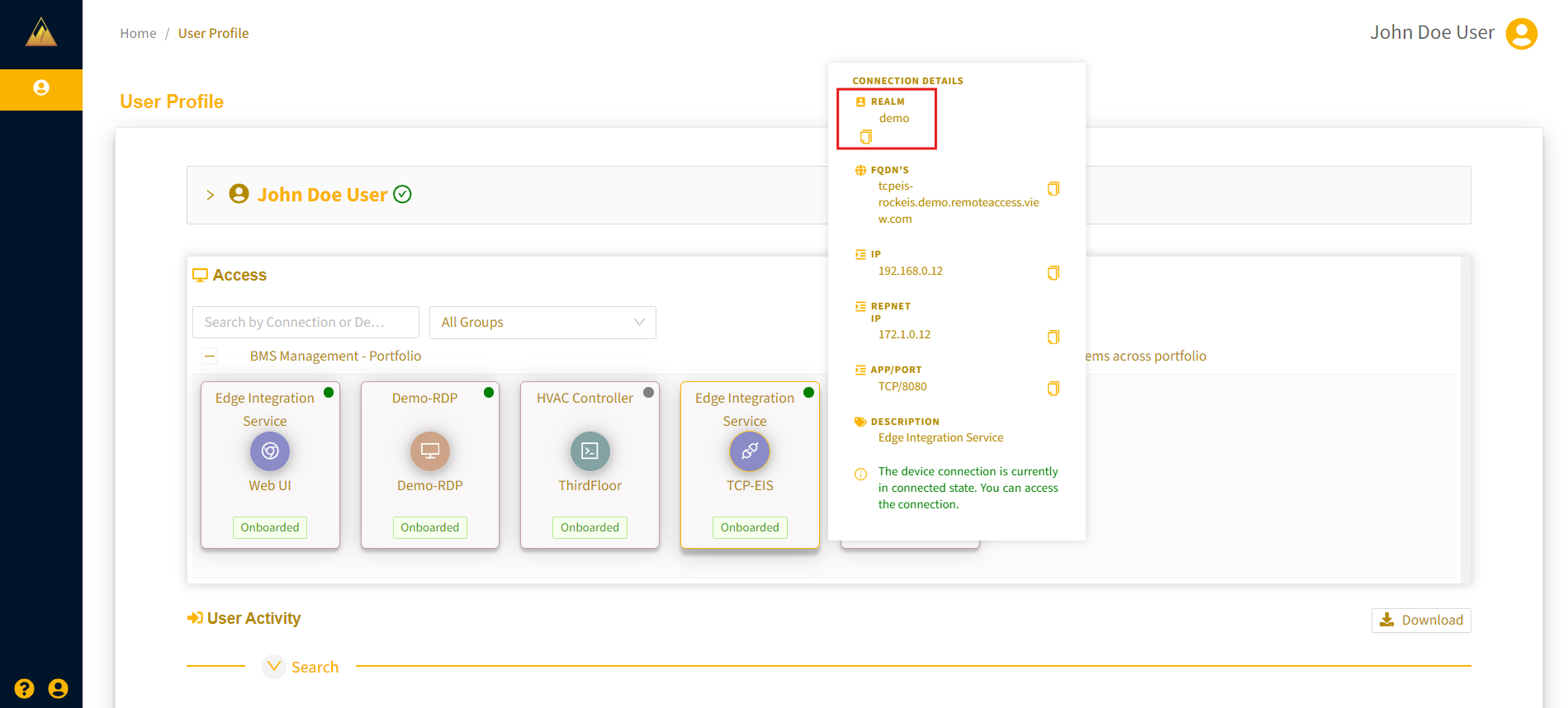This article explains how to install and run a remote agent application to access devices with TCP/UDP connections. The TCP/UDP connections are used for connecting applications that run on your personal device, such as Niagara Workbench, to systems in the building or in the cloud such as our Cloud BMS offering.
Launch the remote agent
Log in to the Remote Access Portal and go to your Profile page.
Under Access, expand your group(s) to see associated device connections. ThickClient devices have the plug icon on the connection tile.

Select the desired connection. If BrinkAgent (the remote agent) is not installed, you will be prompted to download it.
Download and install BrinkAgent for your operating system. If already installed, simply launch the application.
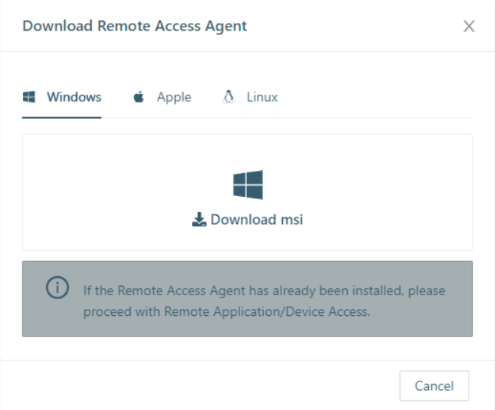
BrinkAgent for iOS users
An iOS version of the BrinkAgent is available. Download the “View Remote Access” app from the App Store or scan the QR Code below with your iPhone or iPad.
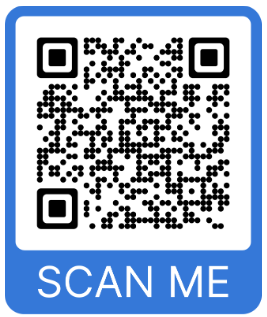
Launch CloudBrink (a.k.a. BrinkAgent) and enter your Remote Access user name (typically your email) and realm (see Get realm values below).
The realm is unique to the site you are connecting to, and usually matches the <customername> in the Remote Access URL.
Example URL: <customername>.remoteaccess.view.com —> Realm = <customername>
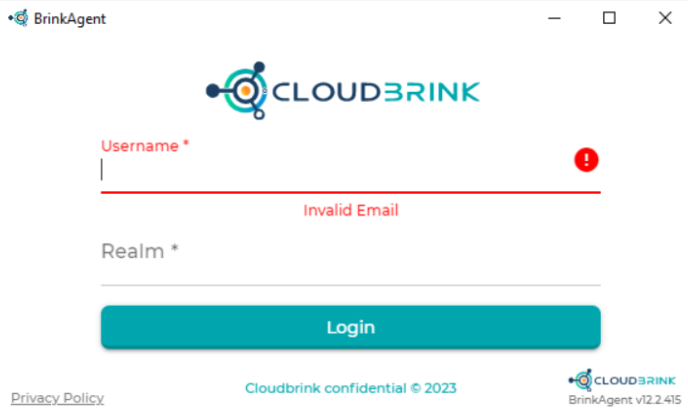
Select Login and then enter your Remote Access credentials.
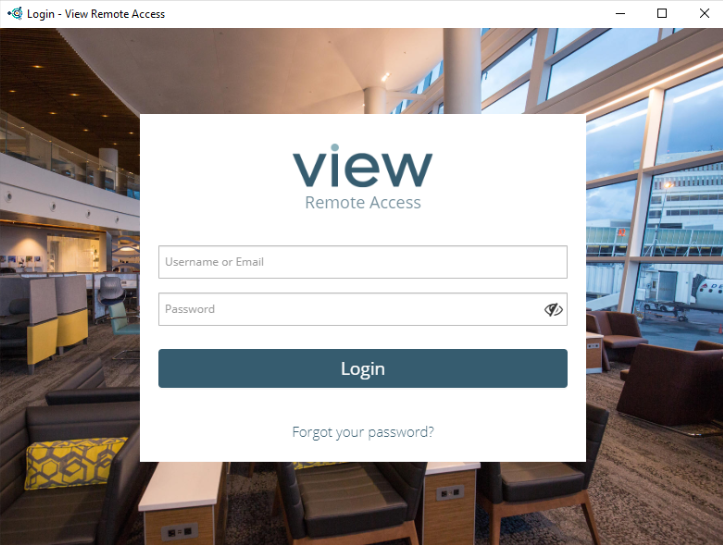
Wait a few moments for BrinkAgent to establish the connection.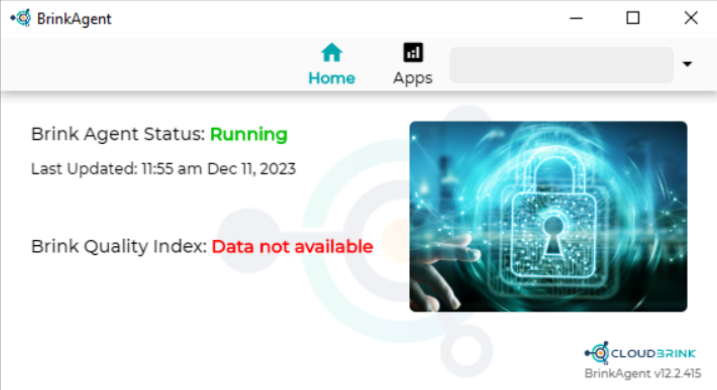
Once the Brink Agent Status status shows as Running, you can access the device via local applications.Tip
Remember to quit CloudBrink when you finish your work. If not, it will continue running in the background and consume resources.
All assigned TCP/UDP connections will be available in BrinkAgent. You can view them on the Apps tab in the BrinkAgent UI.
.png)
Connect to a device using the desktop application
When using CloudBrink, you won’t use the IP address of the target device. Instead, you can connect via Repnet IP or Fully Qualified Domain Name (FQDN), whichever is appropriate for your application.
To see the RepNet IP and FQDN, hover over the connection tile in Remote Access, as shown in the example below. You can copy the information from the pop-up.
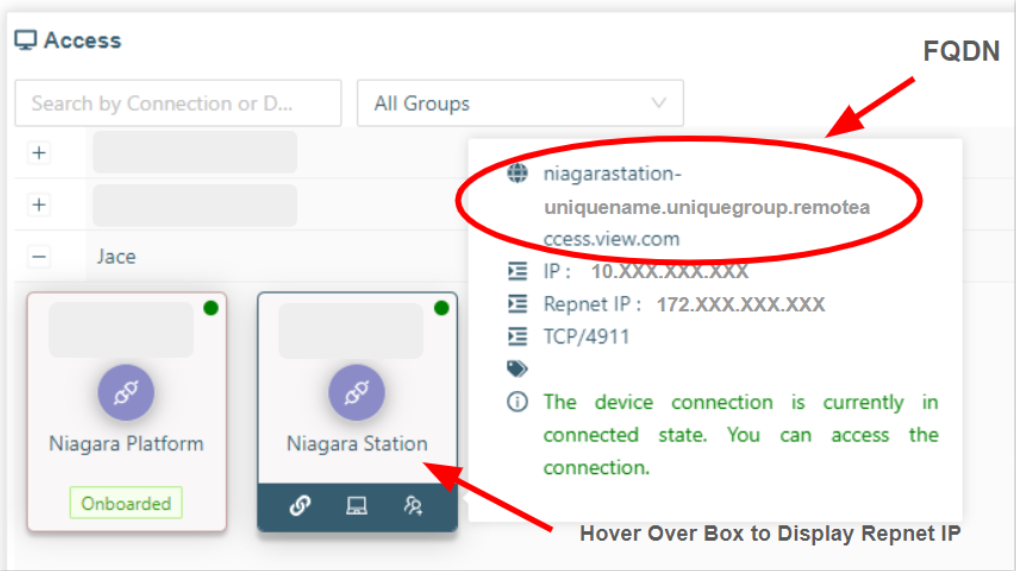
For support, contact your Remote Access administrator.
Get realm values
Realm values are used when logging into the Remote Agent application. To get your realm values:
From your profile: From your User Profile page, expand the panel next to your name to find and copy your realm.
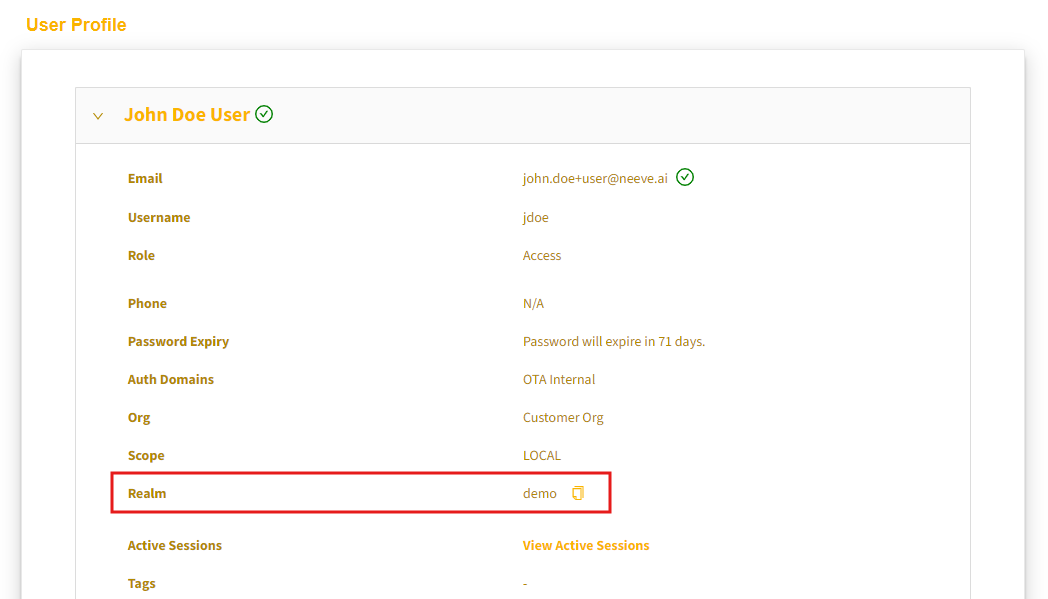
From a TCP connection: From your User Profile page, under Access, hover over a connection tile (TCP connection), and the realm will appear in the details pop-up.