To add a new device to Remote Access:
- Log in to the Remote Access Portal and select the Devices icon.
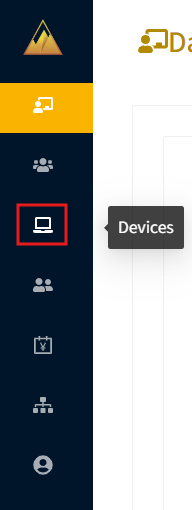
- On the Device Endpoints page, select + Add Device.
- In the Add Device dialog, enter the required identifying information for the device, including device name, IP address, hostname, and a short description.
- Provide the location information for the device, including city and country.
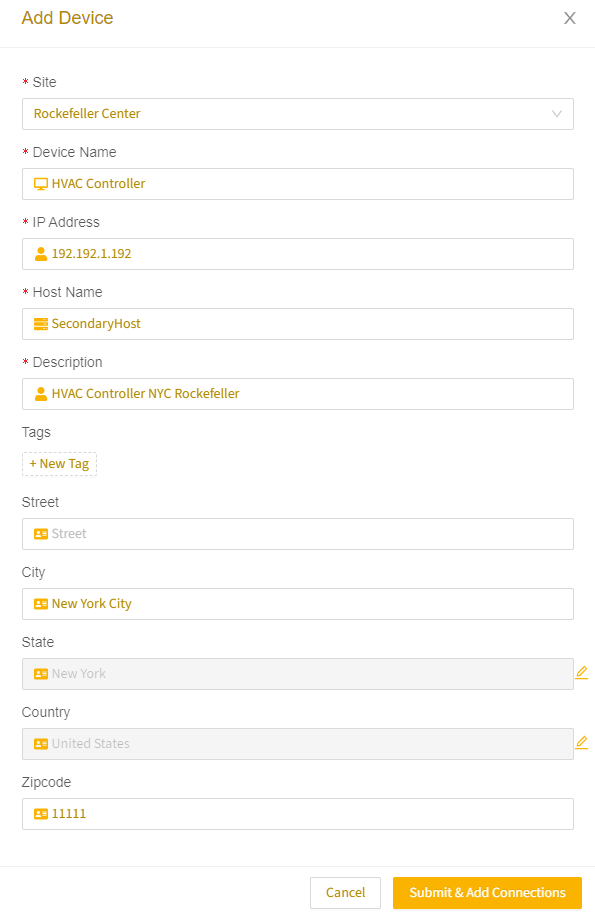
- If you want to allow users to access this device with their Remote Access credentials, select Allow Remote Access Credentials.
- Select Submit & Add Connections to open the Associate Connections dialog.
- Select the access application type from the Type dropdown list. Connection types include SSH, RDP, VNC, HTTP, and HTTPS.
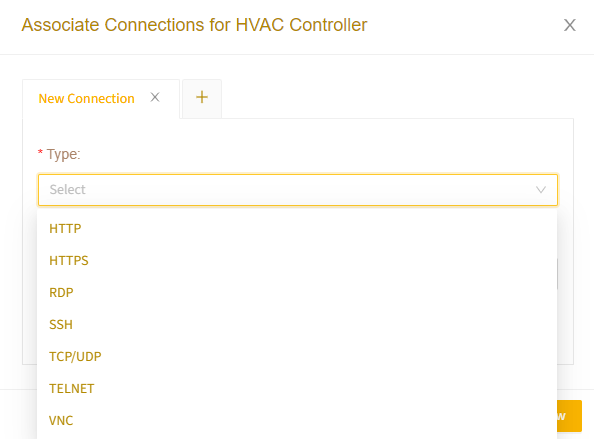
- Enter a name for the connection and set the port (valid range: 1-65535)
- If you use RDP, Wallpaper is disabled by default. Wallpaper provides a default background for the connected device login. To enable a default background for the device login, toggle this feature to Enabled.
- If you use SSH or RDP, File Transfer is disabled by default. To enable clipboard use and file transfer, toggle this feature to Enabled. (For more information, see Using file or text transfer.)
- If you use SSH, RDP, or VNC, Authentication is disabled by default. To store the connection's credentials, toggle this feature to Enabled. Then add a user name and password (or upload an SSH key if applicable).
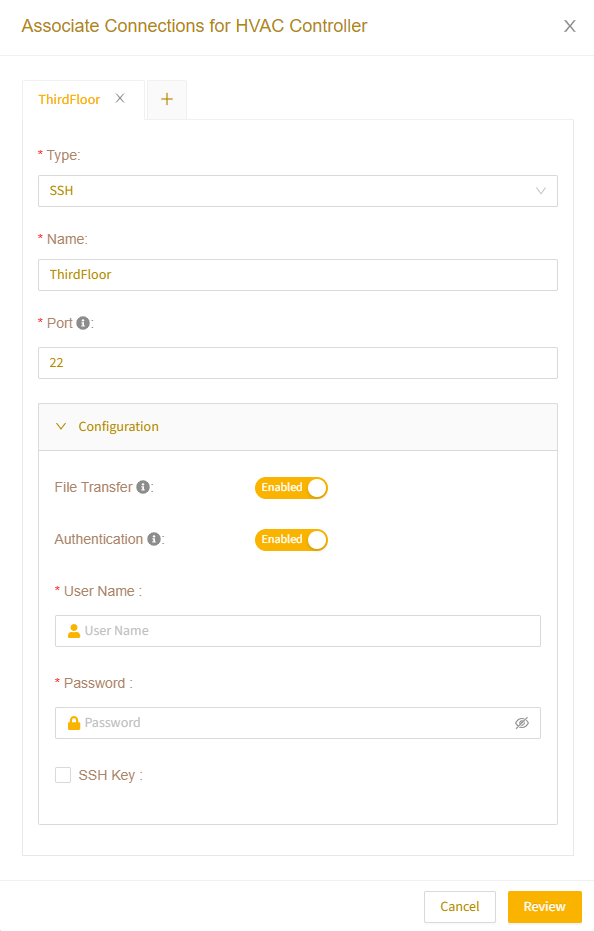
- If you are adding an HTTP or HTTPS type connection, under Configuration, supply the connection's URI path and the subdomain(part of your Fully Qualified Domain Name).
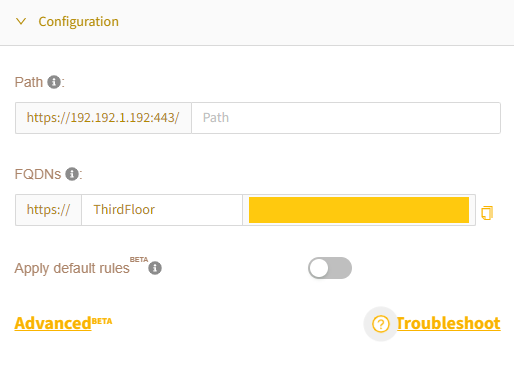
- To add more connections, select the plus icon(+) and repeat the process
- Select Review to check your connection information.
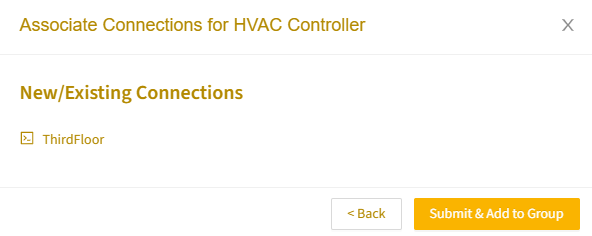
- Select Submit to add the connection(s).
After you’ve added a device, the device information appears in the Device Endpoints pane. Select the plus icon next to the Device Name to view more details, including the device’s full name, IP address, creation date, and APP/Port.