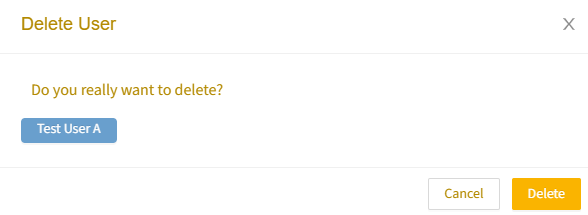This article explains how to modify a user's information, group assignments, and other settings in the Remote Access Portal.
User profile and actions menu
All changes are initiated from the User Profile page. To access it:
- In the Remote Access Portal, navigate to the Users page and select the user's name to open their profile.
- Click the arrow next to the user's name to expand their profile details.
- You can edit some fields directly on the user profile, while other settings are accessed via the Actions menu at the bottom of the section.
Continue to the next sections for detailed instructions.
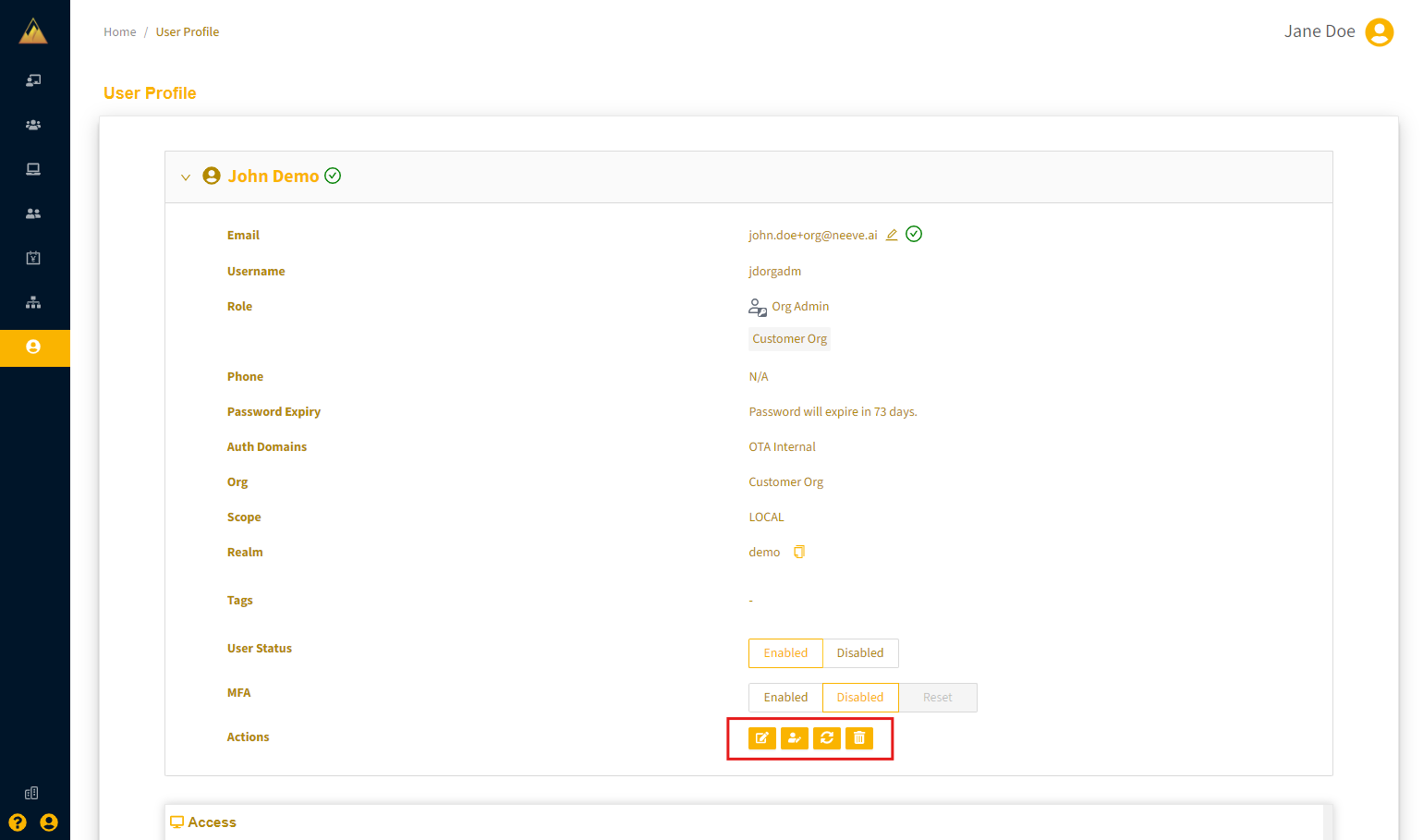
Modify user details
To update a user’s name or phone number, use the following steps, which are also explained in the video below.
- In the Actions section of the User Profile page, select the Edit User Information icon.
- In the Edit User Information dialog, change the text fields as necessary.
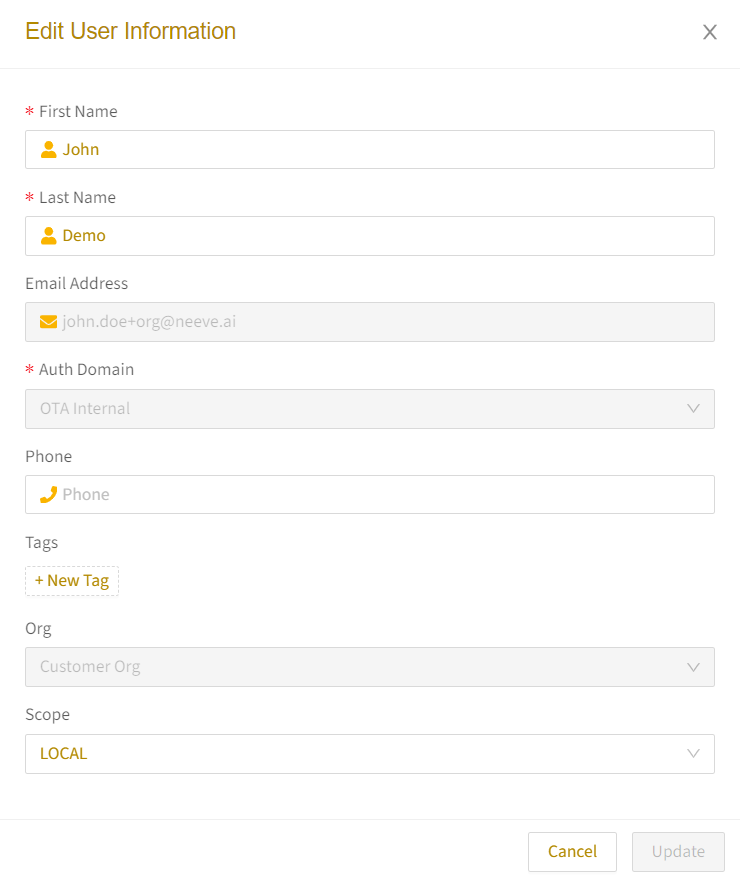
- Select Submit. A confirmation message will appear.
Modify a user's groups and access
To modify a user’s group assignments or access details, see the following steps, which are also explained in the video below.
- In the Actions section of the User Profile page, select the Configure Access Roles & Schedule icon.

- To remove the user from a group, in the Access Group Associations field, select the x that appears next to the group name.
- To add the user to a group, place your cursor in the Access Group Associations field and select the group you’d like to add.
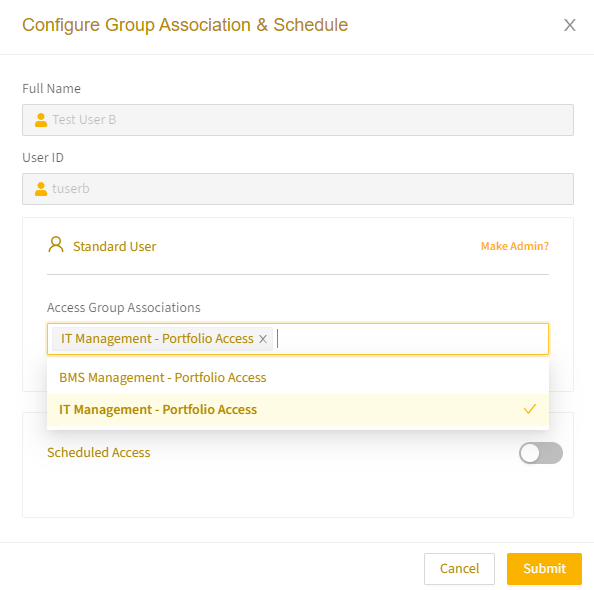
- You can also enable, modify, or disable Scheduled Access from this dialog.
- Select Submit to save your changes.
Modify multifactor authentication
If your company uses multifactor authentication (MFA), you can enable, disable, or reset it directly on the user profile.

The following video walks through the steps for resetting a user's MFA.
Reset a user's password
As an Admin, you can reset a user's password by selecting the Reset Password icon from the Actions menu. This will send a password reset email to the user.

Disable a user (temporary)
To temporarily disable a user account without permanently deleting their information:
- Toggle User Status from Enabled to Disabled.
- A confirmation box appears. Select Yes - Proceed.
A success message will appear. To re-enable a user account, toggle the User Status from Disabled to Enabled.
To re-enable a user account, toggle the User Status from Disabled to Enabled.
Delete a user
To permanently delete a user account, follow the steps below, or see the video below.
- In the Actions section of the User Profile page, select the Delete User icon.
- A confirmation box appears. Select Delete to confirm.A success message will appear.