Neeve Secure Edge (formerly View Secure Edge) is a robust network infrastructure solution that enables centralized management of industrial IoT (IIoT), industrial devices, and edge applications. Key components include on-premises and virtual network devices (Nodes, formerly referred to as iNodes), private networks, application networks, security policies, and associated services. These components are managed in the Secure Edge Portal.
If you’re already familiar with Secure Edge and ready to start setting up, explore our documentation, including provisioning and launching your first node, using the Node command-line interface, and developer guidance for using the Secure Edge Portal REST API.
Secure Edge nodes
There are three types of Secure Edge Nodes:
- Edge Nodes: (formerly Edge iNodes) These physical network elements are located at the edge of your private network, connecting directly to your IIoT devices. Edge Nodes are provided as part of your service agreement with Neeve. The hardware model provided is aligned with the level of service offering that was purchased.
- Cloud Connectors: (formerly Virtual iNodes) Located in the cloud, these connect your application networks—encompassing business, test and development, and data analytics applications—to your IIoT devices through Edge Nodes.
- Virtual Edge Nodes: (formerly Virtual Edge iNodes) These are Secure Edge network elements deployed as Virtual Machines (VMs). They are functionally identical to Edge Nodes, but offer an alternative installation mechanism.
The following figure illustrates the components of a network infrastructure supported by Secure Edge.
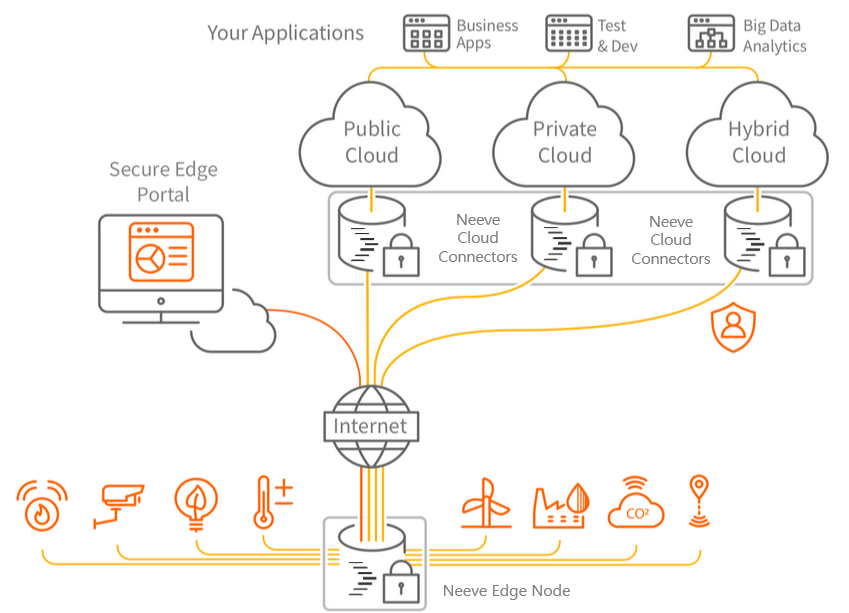
Secure Edge Portal
The Secure Edge Portal allows for centralized management of your infrastructure and services. When you log into the portal, the dashboard will open. To the left is a menu of the specific management pages available to you. The center dashboard includes icons at the top (hover over an icon to see the page name) and interactive widgets below. If you have an Admin role, to the right you'll see recent activity for all users.
From the left menu, or an icon on the dashboard you can access specific management pages (depending on your role):
- Orgs: Manage your company's organization settings and child organizations, accessible with Org Admin permissions. For more information, see Managing an organization.
- Clusters: Manage network clusters for high availability.
- Nodes: View and manage all nodes, their status, profiles, associated networks, services, and events. Use filters or select nodes directly for more details. You’ll find system information, data interface traffic, and details on networks, services, interfaces, and events. Select the Serial Numbers subpage to see serial numbers of nodes that haven’t been configured yet. Select the SSH Keys subpage to review uploaded SSH keys for your nodes. For detailed instructions on managing nodes, see Provisioning and launching Edge Nodes, Virtual Edge Nodes, and Cloud Connectors.
- Networks: Manage your networks, view details on network addresses, security policies, and configurations. Select a network to see configuration details, metrics, and other information. Select RepNet Table from the left menu to see Representational Network NATs applied within your environment. Select Custom Security Policy from the left menu to view, edit, or delete custom security policies for communications between networks.
- Marketplace: Browse available services directly in the portal in the Service Listing subpage. Monitor and manage services running on your Edge Nodes in the My Services subpage, including secure handling of sensitive data through service secrets.
- Users: Manage user accounts, roles, and access permissions to maintain secure operations across your network. Use the associated subpages to manage your users and roles, and monitor all user activity.
- Events: Review events raised as part of the runtime operation of your nodes, networks, services, and webhooks.
- My Account: Manage your personal details and alerts, webhooks, and API keys associated with your user account.
At the bottom of the left menu are icons to download different resources, get support, and log out.
.png)