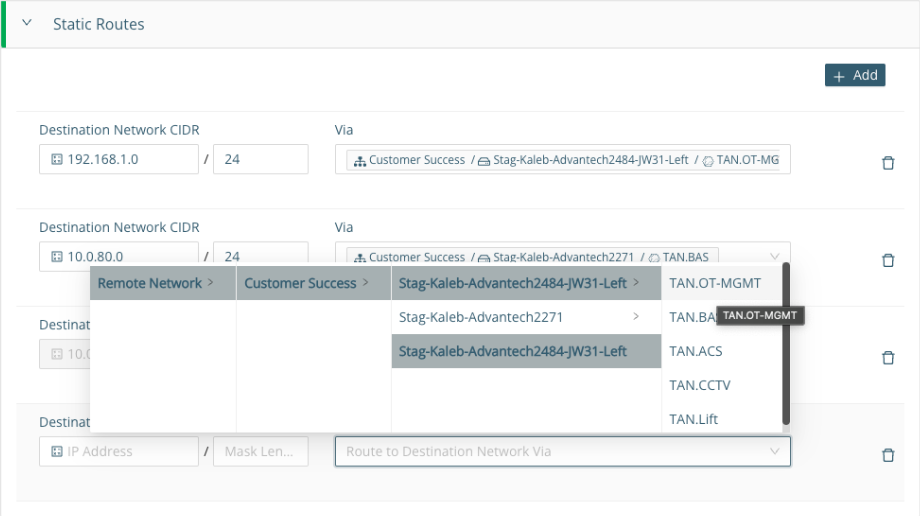To establish secure data connectivity between networks behind an Edge Node (formerly Edge iNode) and a Cloud Connector (formerly Virtual iNode), you have several options depending on your network requirements:
- Connect one Edge Node network to one or more Cloud Connector networks
- Connect multiple Edge Node networks to one Cloud Connector network
- Enable inter-network routing between networks on the same Edge Node
- Create static routes for an Edge Node or a Cloud Connector
The following sections explain how to set up each type of network connection.
Connect one Edge Node network to one or more Cloud Connector networks
- From Nodes > All Nodes, select the name of the Edge Node to display its node details page.
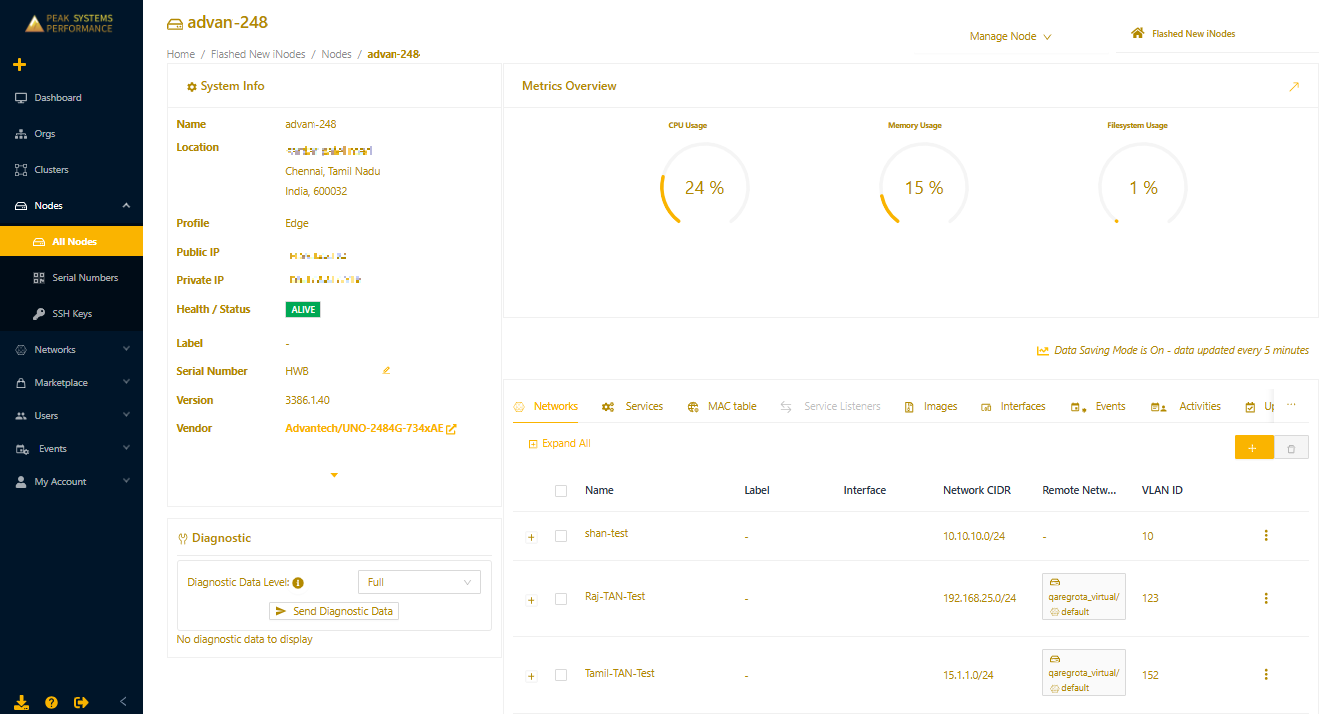
- In the Networks tab, select the name of your local network to open the Edit Network page.
- On the Edit Network page, expand Remote Networks and select Add to create a new entry. Under Remote Network, select the remote network to connect to by selecting your organization, Cloud Connector, and then the network behind it.
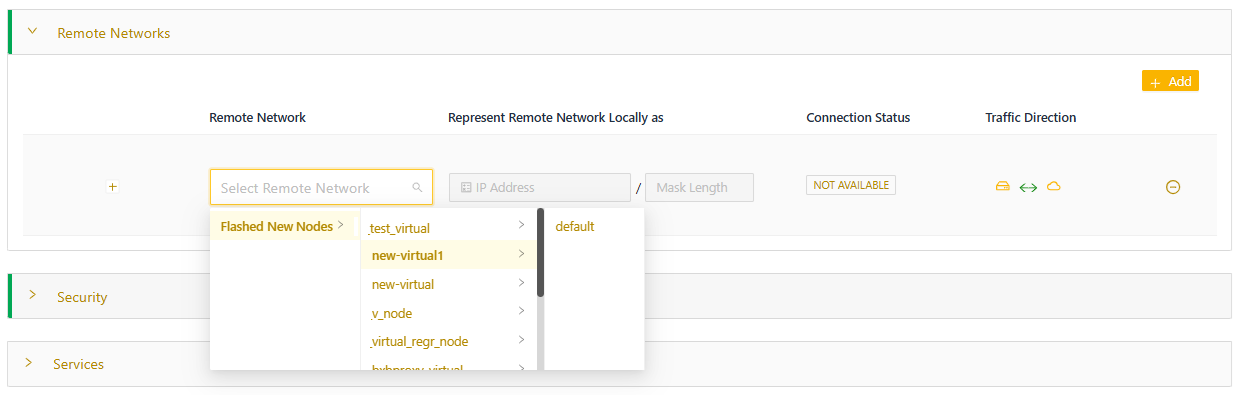
- If any of the Cloud Connector networks share the same or an overlapping local network CIDR, assign a representational network (RepNet) to distinguish between them. To do this, under Represent Remote Network Locally as, specify a RepNet CIDR to connect to the Cloud Connector. Leave this field blank if there is no overlapping CIDR.
- Repeat Steps 3 and 4 for each Cloud Connector network you want to connect.
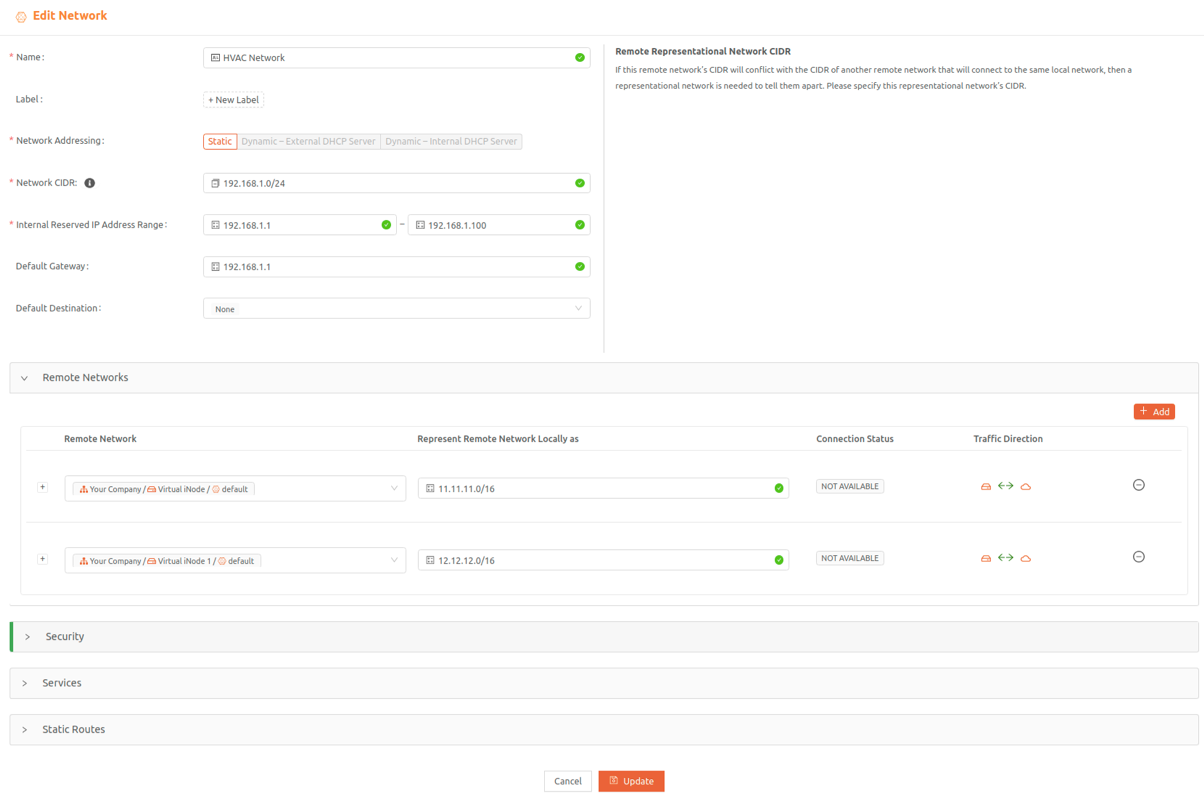
- Set the Default Destination for traffic with a destination outside the local or remote network (for example, traffic going to the internet or LAN). Options include:
- None: (default) Drops the traffic.
- Specify IP Address: Routes traffic to a gateway IP in the local network.
- WAN Network: Sends the traffic through the Edge Node uplink.
- Remote Network: Routes traffic to that remote network.
- If you want to create static routes for traffic from the local network, see Create static routes for an Edge Node or a Virtual Edge Node.
- Select Update to complete the connection. Expand the local network on the node details page to see information about the connected network, including the name, RepNet CIDR (if applicable), and connection status.
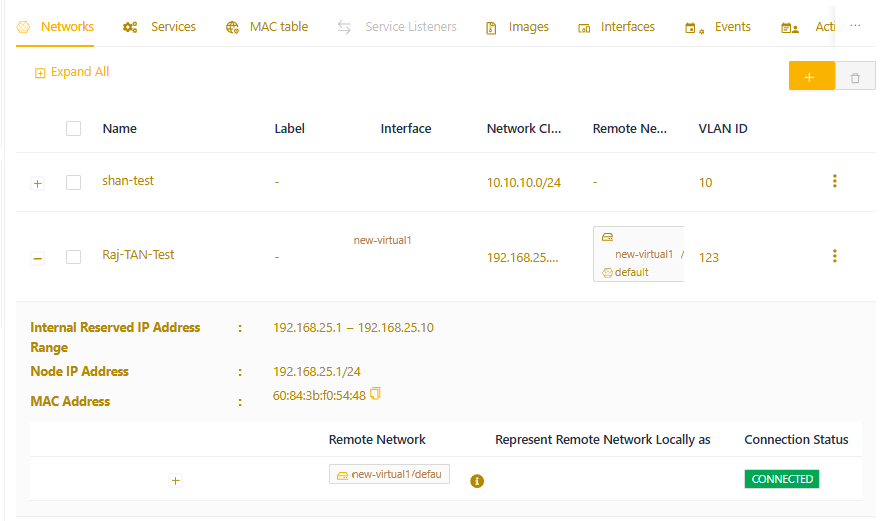
Connect multiple Edge Node networks to one Cloud Connector network
- From Nodes > All Nodes, select the Cloud Connector to display its details page.

- In the Networks tab, click the three-dot menu (to the right) in the default network row, and then select Edit Network (pencil icon).Some fields in Edit Network can't be changed for the default network and will be disabled.
- On the Edit Network page under Remote Networks, select Add to create a new entry. Under Remote Network, select your organization, the Edge Node, and the network behind it.
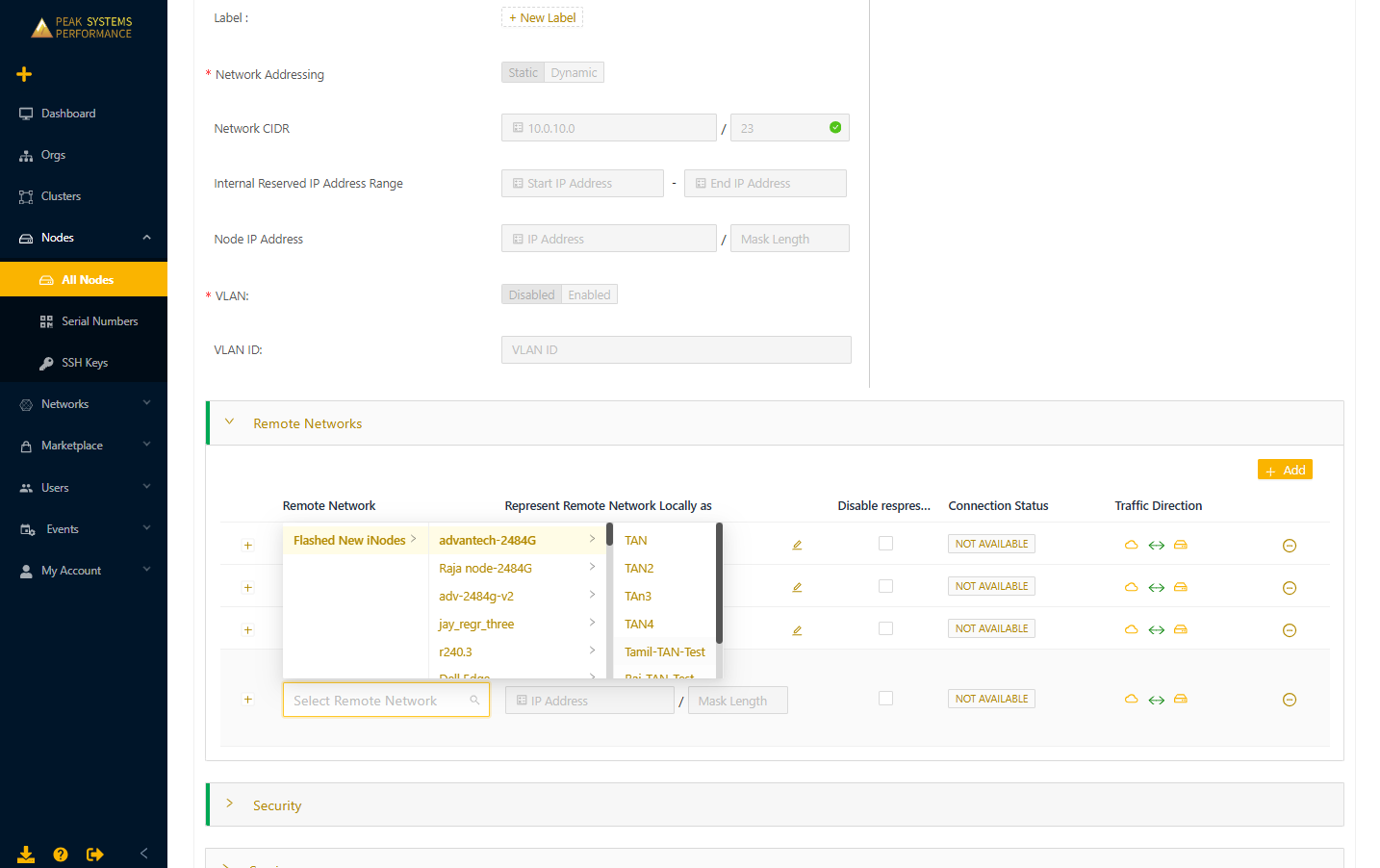
- If any of the Edge Node networks share the same or an overlapping local network CIDR with the Cloud Connector network, assign a representational network (RepNet) to distinguish between them. To do this, under Represent Remote Network Locally as, specify a RepNet CIDR to connect to the Cloud Connector. Leave this field blank if there is no overlapping CIDR.
- Repeat Steps 3 and 4 for each Edge Node network you want to connect.
- Select Update to complete the connection. The Cloud Connector details page will display the connected network details, including RepNet CIDRs (if specified) and connection status.
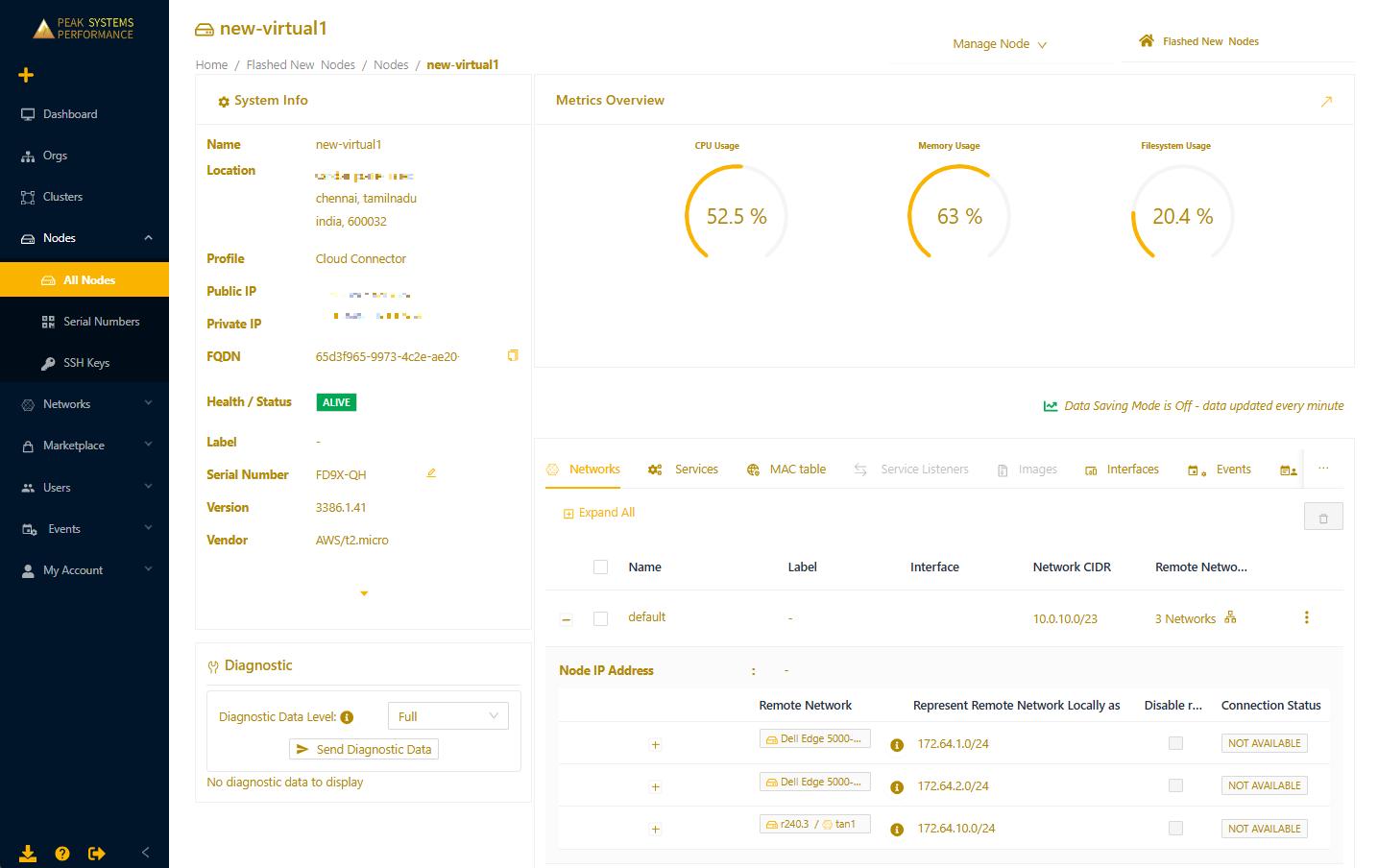
Enable inter-network routing between networks on the same Edge Node
If devices in different TANs need to communicate, you can enable inter-network routing across networks at the Edge Node. Each Edge Node network requires one additional IP address that will be used if you enable this feature.
From the Add Network or Edit Network pages, toggle on Enable Inter Network Routing.
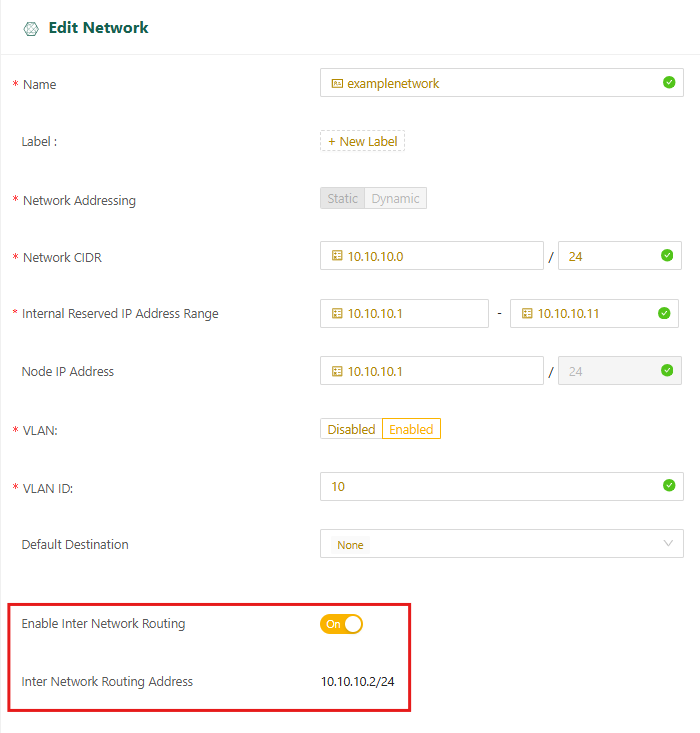
Once you enable inter-network routing for two or more networks, devices in those networks will be able to communicate with each other.
Create static routes for an Edge Node or a Virtual Edge Node
Create static routes if you want:
- Services running on the Edge Node or Virtual Edge Node to reach specific routed network segments behind the node
- Hosts in the local network to reach specific networks in your LAN or the internet
- Hosts in the local network to reach specific remote networks behind the Cloud Connector
- Hosts in remote networks behind a Cloud Connector to reach specific routed network segments behind the Edge Node
- Under Static Routes, select Add to create a new static route. You can configure up to 64 static routes per network. Note that if you set Default Destination to a value other than None, it counts as a static route.
- In the Destination Network CIDR field, enter the destination network's CIDR.
- In the Via field, select where to send the traffic. You have three options:
- Specify IP Address: Sends the traffic to the IP address of a gateway in the local network that you specify.
- WAN Network: Sends the traffic through the node's uplink to an external network.
- Remote Network: Routes traffic to that remote network

- If you chose Specify IP address, then the Allow remote networks option becomes available. Enable this option if you want to to allow hosts in remote networks behind the Cloud Connector to reach routed network segments behind the Edge Node.
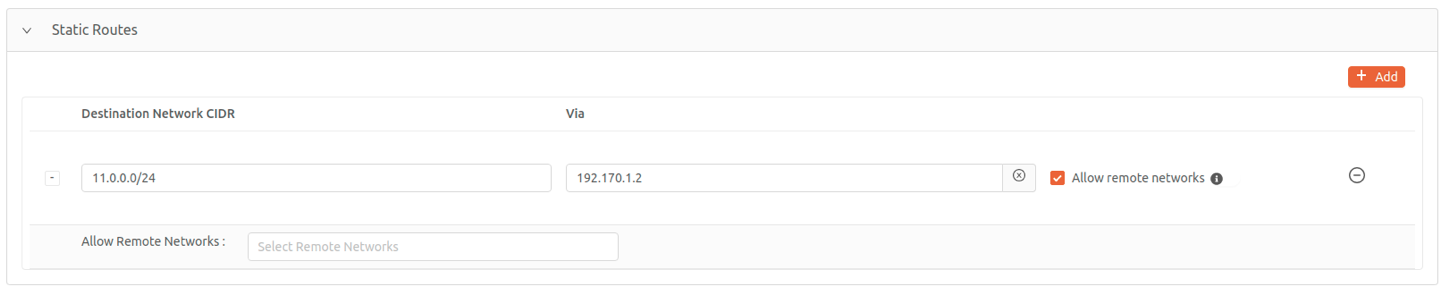
- In the Allow Remote Networks field, specify the allowed remote networks.
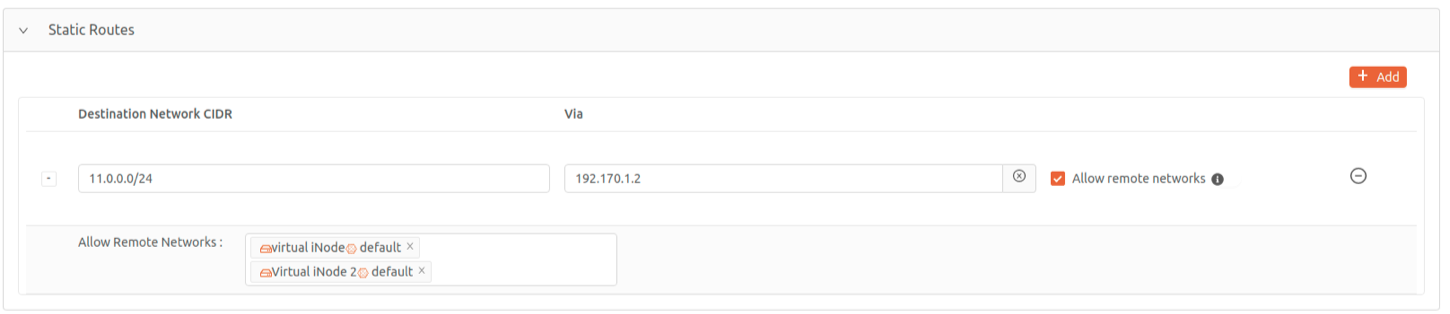
- If the remote network you’re allowing has a network CIDR that is the same or overlaps that of the destination network, you’ll get an error message.

To resolve the conflict, assign a representational network for the destination network to resolve the conflict.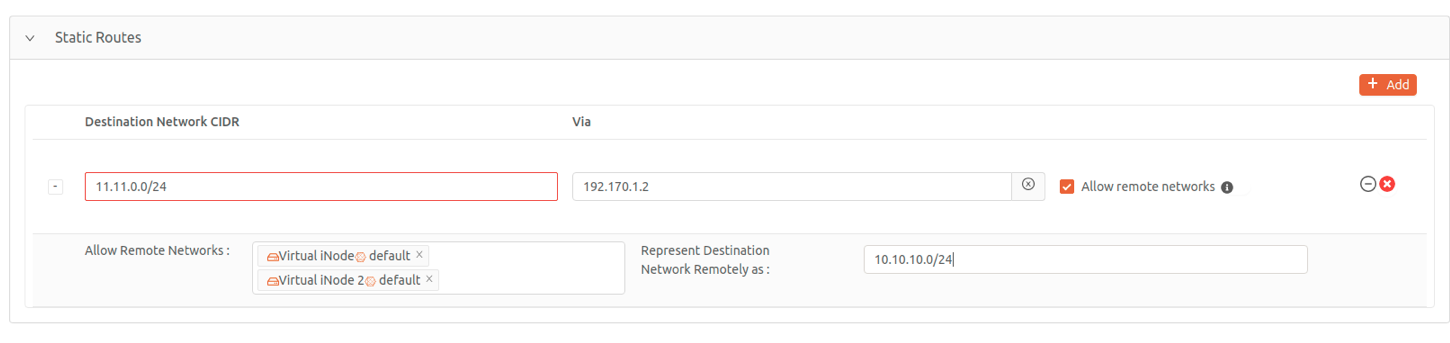
- If you want to make the configured static route available to other networks on the same Edge Node, select the checkbox under Enable Routing for Other Networks.
- Select Update.
Create static routes for a Cloud Connector
If you have segmented networks behind the Cloud Connector in your private cloud, you can create static routes to access those networks. Use the following steps to create a static route on a Cloud Connector:
- Go to the Cloud Connector details page.
- Click the three-dot menu (to the right) in the default network row, and select Edit Network (pencil icon).
- On the Edit Network page, expand the Static Routes section and select +Add.
- Enter the CIDR for the destination network.
- Select which TAN network should be routed to the destination CIDR.